How to create an internal slide in Photoshop for PowerPoint presentations
Recently we have learned how to create a PSD template for PowerPoint presentations using Photoshop. This was nice to show you how to make a master slide that later you can export to PowerPoint as a background for your templates.
Now we will show you how we can create an internal slide for our Microsoft PowerPoint presentations.
First, we need to open Photoshop and then create a new canvas using the same size used previously.
Here we will ad a basic header and footer for the slide, but instead of adding manually a header and footer, we will add the body of the presentation template, where we will place the content. Then we will fill it using the white color fill tool and this will represent the body or content area. Here we just started filling the background with an orange gradient effect.

Now we add the body or content area with a white area or region so we can place the presentation content, bullet lists or images inside this slide.
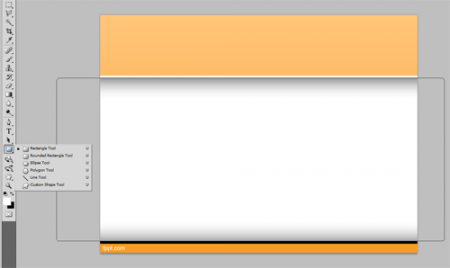
As you can see there is a space on the top for the header, and a small space in the bottom for the presentation footer. You can control this to leave more or less space depending on your needs.
Also, the slide has a shadow effect. In order to apply this you can configure the effects in Photoshop using the Blending Options.
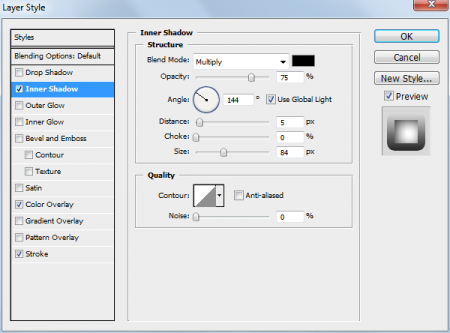
In the layer style we have configured a Color overlay (white) and Inner shadow so we can reproduce the internal shadow effect.
Then we can export the background using Save As .JPG or .PNG file and then change the PowerPoint background as we have used before.
This way, we have learned how to create a design in Photoshop and convert it to PowerPoint, from PSD or Photoshop to PowerPoint.
