How to Create a Word Document with Self Updating Date & Time Stamp
Date and time stamps may just be one of the most underrated things in a document. We tend to overlook when a letter or statement was written and pay more close attention to when it was sent. However, for important documents such as billing statements and other things, ensuring that your document is current is crucial. However, instead of always updating the date and time of the document whenever you open it, we have a better alternative. In this post, we’re giving you a tip on how to create a Word document with self updating date and time stamps so you have one less thing to worry about. And then, you can focus more on the content of your document as well as the work at hand.
Always Keep Your Documents Current
One of the best and foolproof ways to make sure that your documents are current is by inserting a date and time stamp that automatically updates to the current date. This means the document you’re currently working on will always show the current date. Like when you write a letter today but only have time to finish it the next day, the date will reflect the latest date you’ve been working on it. It can also reflect the exact time.
By setting your date and time stamp to automatically update, you’re taking out of the equation the tedious, repetitive chore of manually deleting old dates and typing in new ones. If you’re working on a comprehensive manuscript of thousands of pages, this can mean hours and hours lost on going over every date and time. Therefore, by following these tips, you can make sure that your time and date anywhere in the document will always be updated.
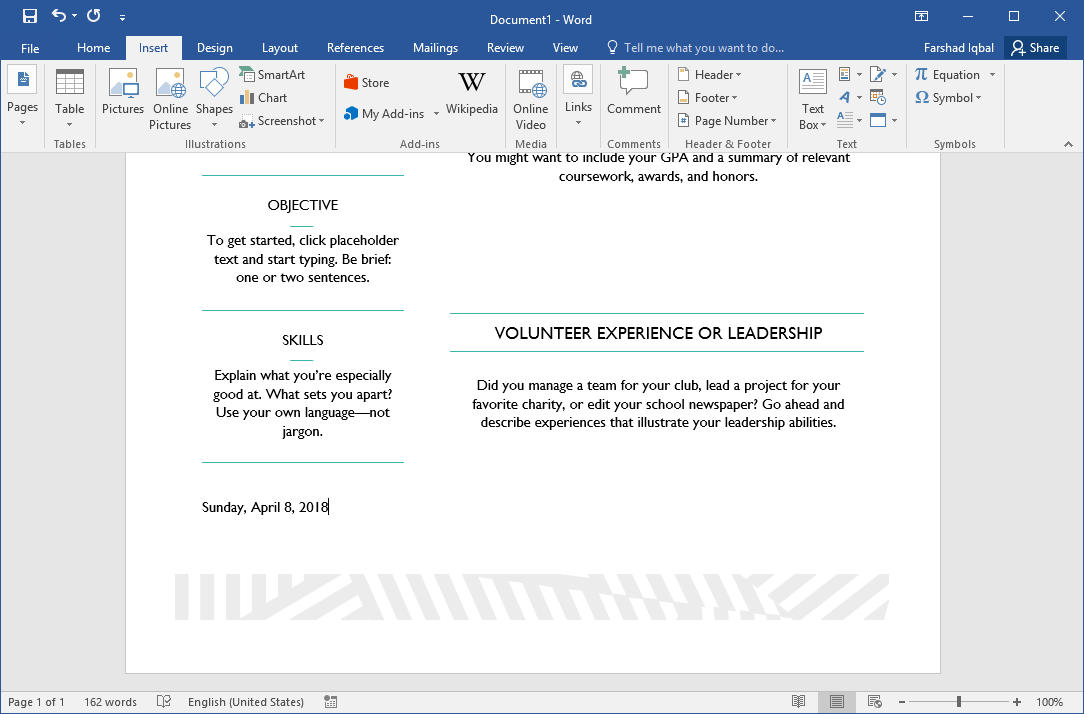
Set Your Date and Time to Automatically Update
So first, all you have to do is open the Word document you want to work on. Then, click on the part of the document where you want to insert a date and time.
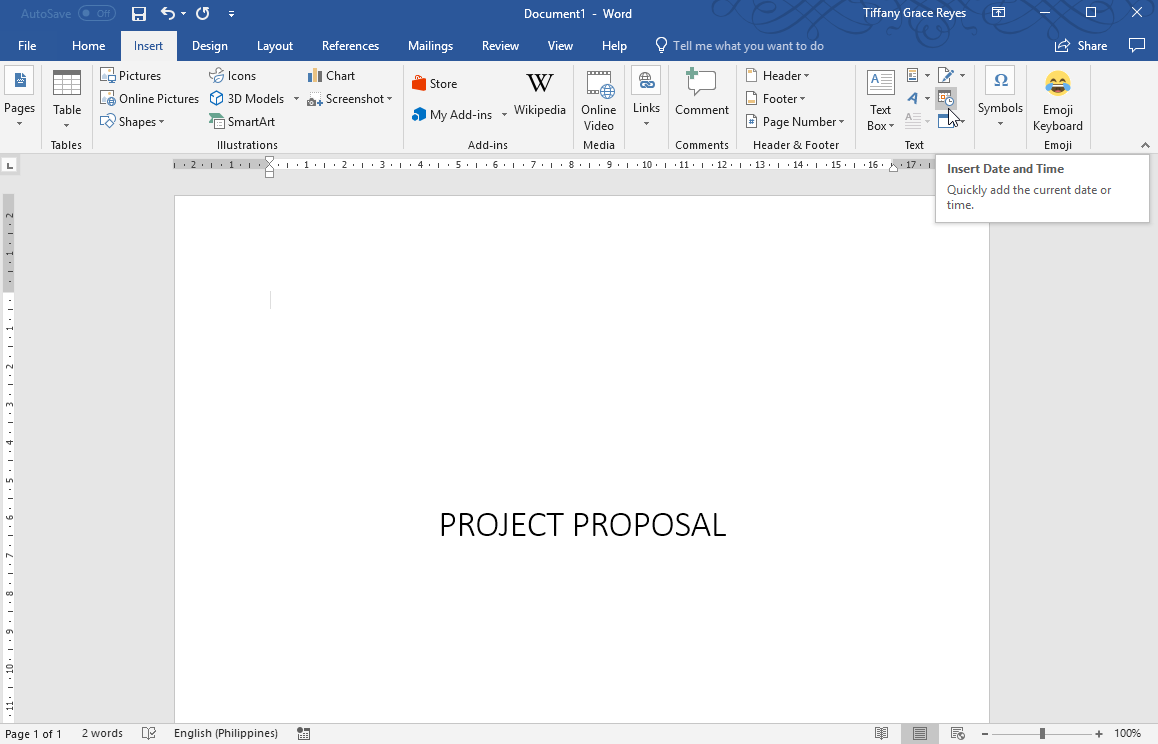
From here, simply go to the Insert tab in the ribbon and then click the “Date and Time” button. This opens the date and time dialog box so you can choose your preferred formats.
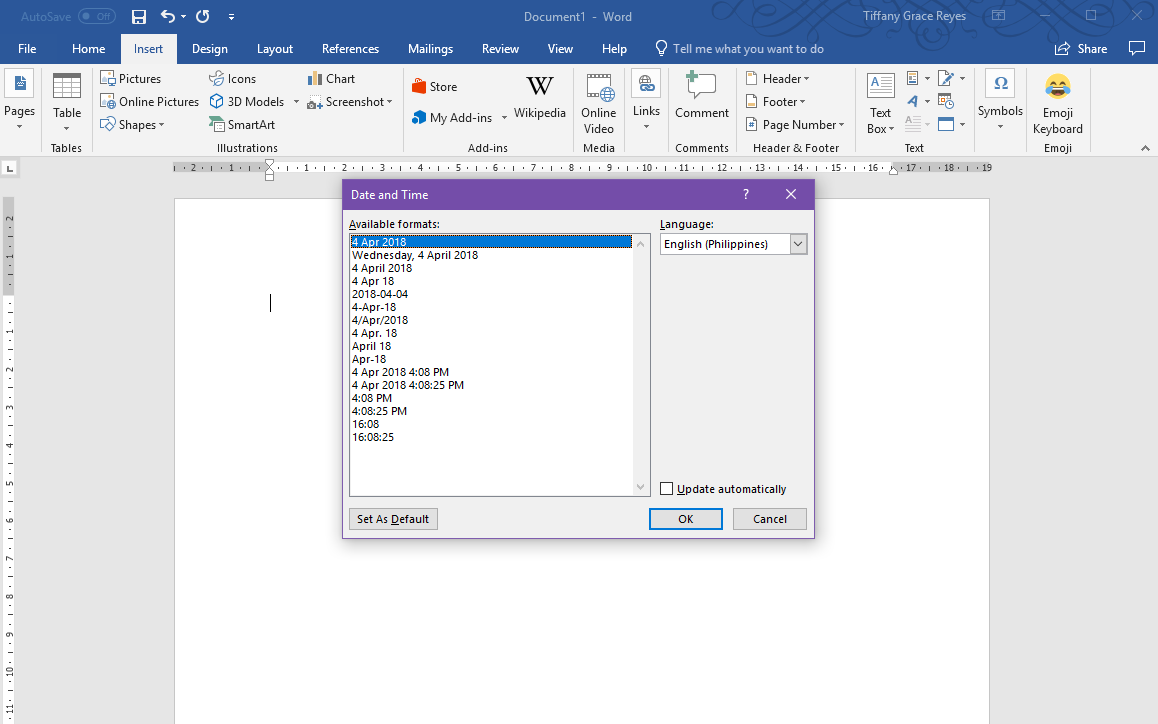
Once you’ve chosen your desired formats for your date and time, you can now click the “Update Automatically” button near the bottom of the dialog box. Checking the tick box next to this will enable the function. Then, click the “Ok” button to apply your changes and close the dialog box.
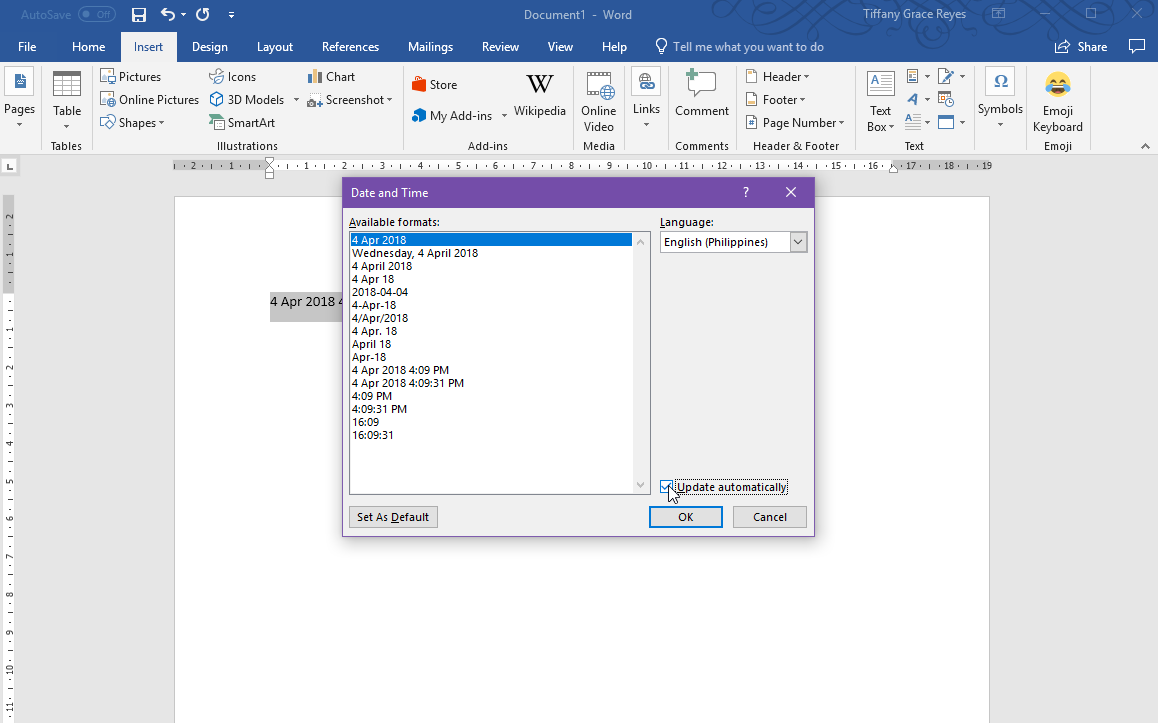
What you’ll have is a formatted date and time inserted to your document. You can choose the format that you want, on how you want to display the day, month, and year. You can also opt to have the time or not. The time also has its own set of formats, and you can simply choose one based on your preference.
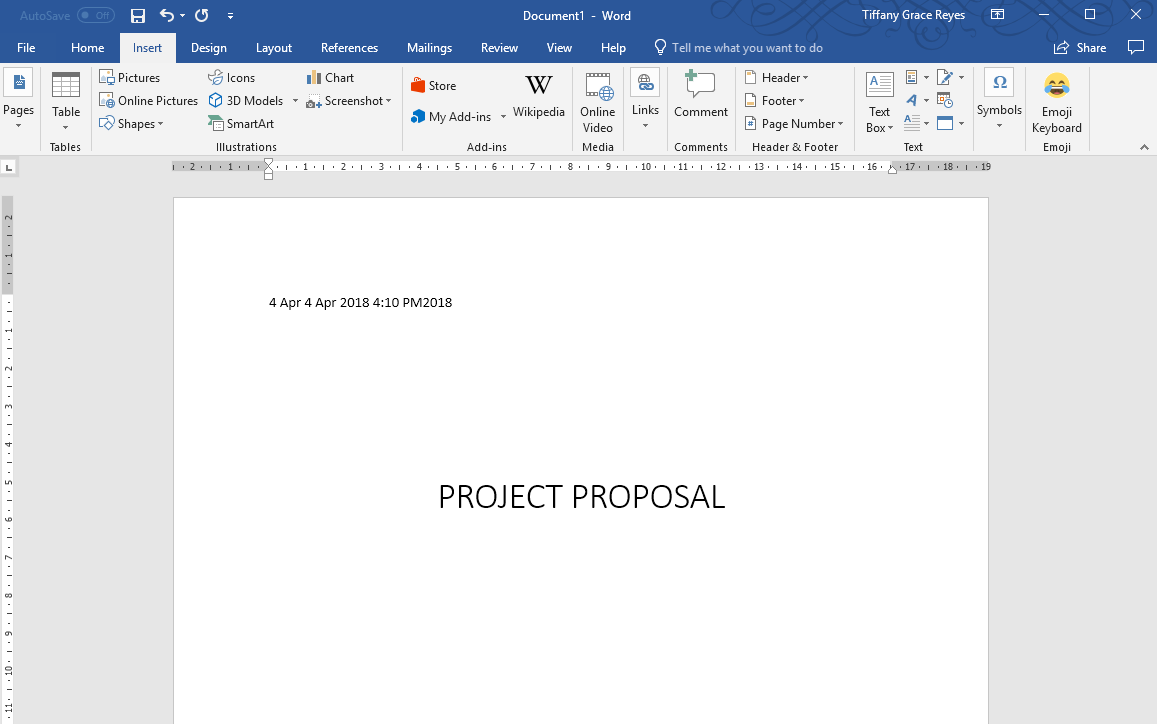
To check if you’ve done it all correctly, you can check back on the document the next day. Just reopen the document on a later date and see if the file still reflects that current date and time.
