How to Insert Arrow in PowerPoint Slides
Last updated on April 2nd, 2025
PowerPoint shapes are handy to create diagrams and other images in PowerPoint. You can also take advantage of shapes to create nice arrows with curved lines in PowerPoint or some other special effects.
Here, we will guide you through creating a nice arrow style for PowerPoint presentations so you can use it in your slides.
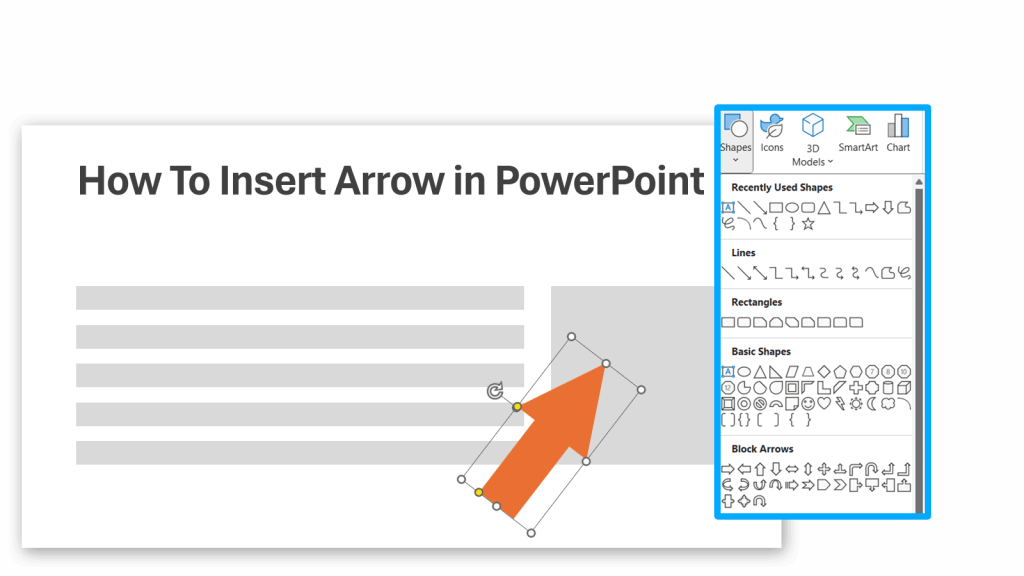
Arrows can be very useful if you need to create demonstration of products, highlight any sentence or diagram, as well as other arrow options available for you.
Inserting Arrows in PowerPoint Slides
You can create arrows using different approaches in PowerPoint:
- Create arrows in PowerPoint using shapes.
- Create arrows in PowerPoint using images (PNG, JPG and more).
- Create arrows in other software like Photoshop or Adobe Illustrator and then import to PowerPoint.
Here we will use the easiest method that is using shapes or SmartArt. The benefit of using shapes to create PowerPoint arrows is that you can easily resize the graphics without losing the quality or you can modify the points and re-arrange the direction for the arrow. Moreover, easily you can adjust the shape properties and change colors or other arrow properties like shadow or special effects.
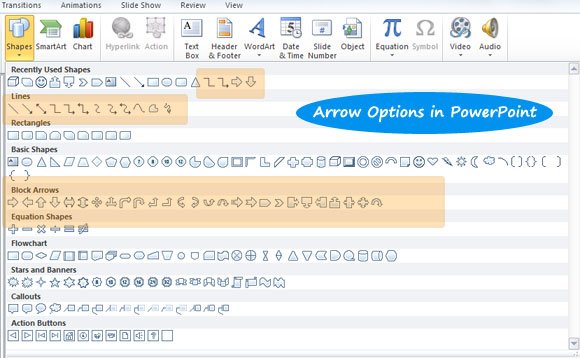
You can create arrows with shape in different forms. For example, you can add a thin arrow shape to display just a line arrow. Or use other advanced arrow or with curves.
How to Edit Arrows in PowerPoint
You also can create directional arrows in PowerPoint or make a curved line arrow. The variants are infinite, since you can edit your arrow shapes to match the desired arrow style and effect.

The arrows that you create with shapes can be edited and you can customize your arrow in different ways. Dragging the green point and sky blue squares make you possible to change the arrow dimension and rotation.
Using shapes to draw arrows in PowerPoint let you easily adjust the size or resize without losing the graphic quality. This can be very handy if you plan to edit the PowerPoint slide later or copy and paste arrows to any other presentation.
You can refer to the following image to understand how this works. Basically you need to select the arrow and then choose what action you want to apply: move, rotate, change editing points, etc.
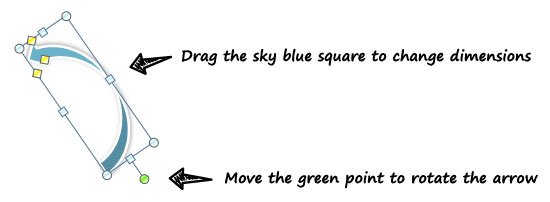
Editing arrow points is also a great feature that let you customize your PowerPoint arrows even more. You can edit the shape points to change arrow proportions, for example, if you take the first arrow in our example above, we can edit the points with a right click and then:
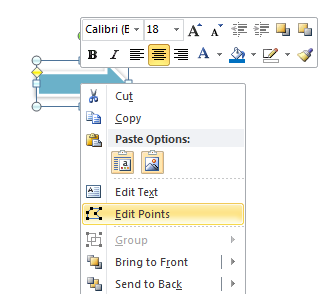
After you click on Edit Points, you will see the small black squares in the arrow.
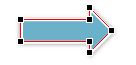
Here you can change the arrow points so we can edit the arrow and get an original arrow design. See how this special arrow looks.
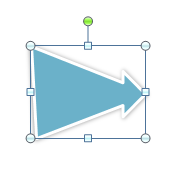
How to Change the Arrow Style in PowerPoint
Besides the arrow format and direction, you can change the arrow style by selecting any style in the list or creating your own style. For example, here we will show you a few styles that are available in PowerPoint.
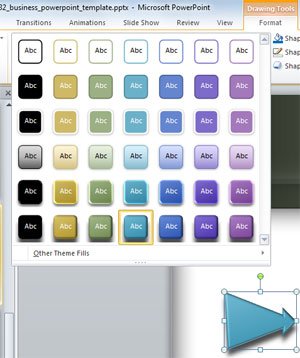
By applying special effects you can also convert 2D arrows into creative 3D arrows using built-in PowerPoint features.
Finally, we learnt here how to change the arrow properties and dimensions. You can play with your own slides and change the arrow settings to create very nice arrows, directional arrows or curved arrow lines. You can use the same concepts to make branched arrows, straight arrows in PowerPoint as well as other nice arrow styles for your presentations, and combine the arrow properties to add nice arrowheads to your PowerPoint templates.
