How to Create a Flowchart using SmartArt in PowerPoint
Last updated on November 23rd, 2024
In this tutorial, we’ll be creating a flowchart using SmartArt in PowerPoint. These shapes are very stylized versions of normal shapes available in PowerPoint to make a collective of shapes for different purposes. If you refer to our prior tutorial on creating flowcharts, you’ll find the same procedures apply here.
Before starting, have your data mapped out how you want it to appear in your PowerPoint flowchart. Simple shapes will work if you plot ahead on paper or in a program such as Paint. Below is a plotting map for the flowchart using PowerPoint’s basic shapes for example purposes. This can be done on paper or whatever program you wish.
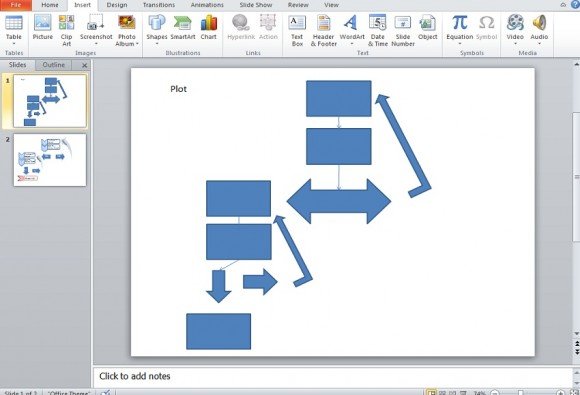
Once you’ve done that, move to PowerPoint and click on Insert and then SmartArt.
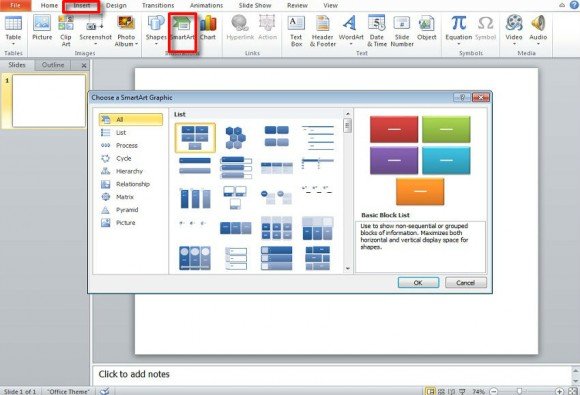
You can use whatever shapes you wish to use for your SmartArt flowchart, we’re focusing on a simple flowchart. For this we used a Vertical Chevron List which is located under Process to start.

The collective of SmartArt can be re-sized and edited how you wish. You can leave it in one piece or take parts. Here we edited the shape to use one chevron and a text box.
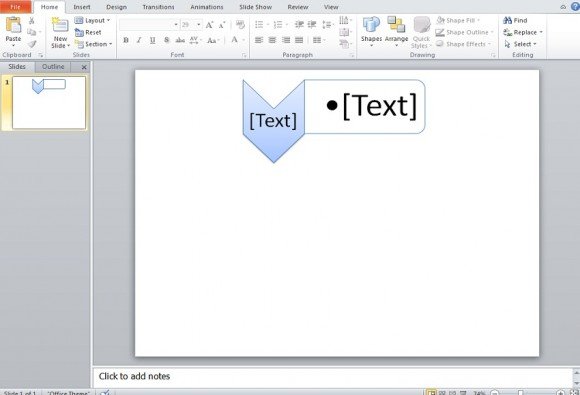
Next, with the shape selected, click on Design.
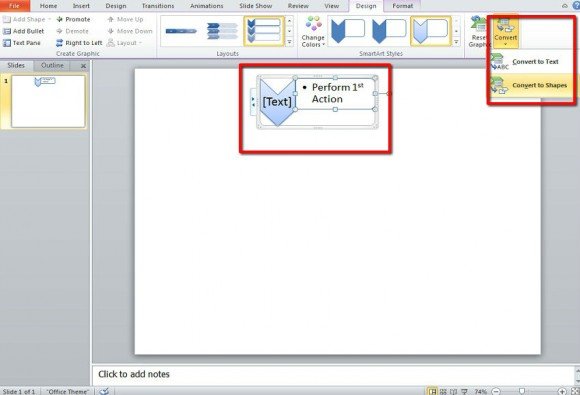
Here you can further edit the overall piece of SmartArt. Coloring, adding effects, etc. can be done with Format as normal or by selecting the shape, right clicking, and going down to Format. Above you will see Convert pointed out under Design. This will allow you to convert the SmartArt to a regular shape or just text.
Before continuing you can resize and move your shape in place as you wish and continue adding shapes in the structure of you want for your flowchart then add your text as desired or you can add shapes and handle text as you advance through the SmartArt flowchart.
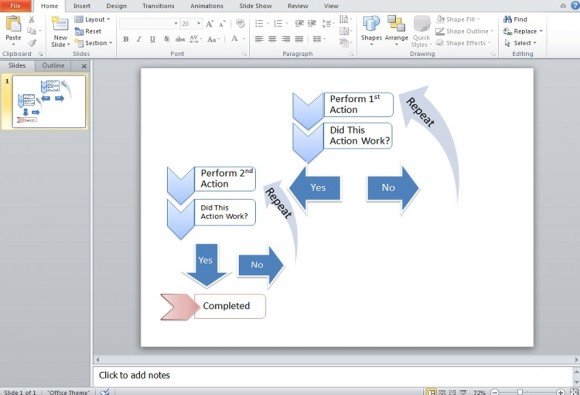
The completed flowchart in our example (pictured above) will resemble the plotting map only filled out.
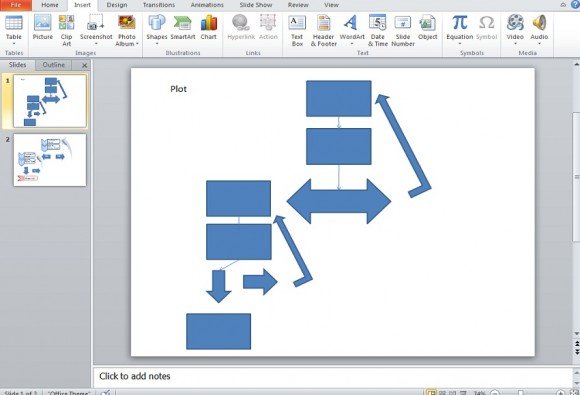
Remember, you can make a flowchart in PowerPoint as simple and straightforward as you like (such as the example) or complex with many steps and branches. Re-size your SmartArt and shapes accordingly.
