How to Convert PowerPoint to PDF
Last updated on November 21st, 2024

PDF has many advantages for delivering and sharing documents (even presentations) with an audience or stakeholders in a company. PDF is a format created by Adobe, but this file format is still valid and used worldwide for a variety of purposes.
Converting a PowerPoint presentation to PDF can be an easy task with the right skills and tools to perform this convertion. There are many tools available online or offline convert PowerPoint to PDF. In this article, we will see a method of converting PPT presentation to PDF, that’s is converting PowerPoint files to this Portable format so you can bring all your documents online and share them with other people who don’t have Microsoft PowerPoint installed.
Converting a PowerPoint presentation to PDF format
The easiest way to convert a PowerPoint to PDF is using the built-in print functionality and the virtual printer “Microsoft Print to PDF”. Using this printer, you can generate a PDF file from your presentation in PowerPoint as you’d be printing to a normal printer, but the difference is that behind scenes it will generate a PDF file and let you save that file in your computer.
Before you can use this functionality, you need to open Microsoft PowerPoint and then the presentation file .pptx – Or you can just open the .pptx with your associated extension program, which likely will be Microsoft PowerPoint.
Once you have the presentation opened, go to File -> Print and open the Printer combo box.
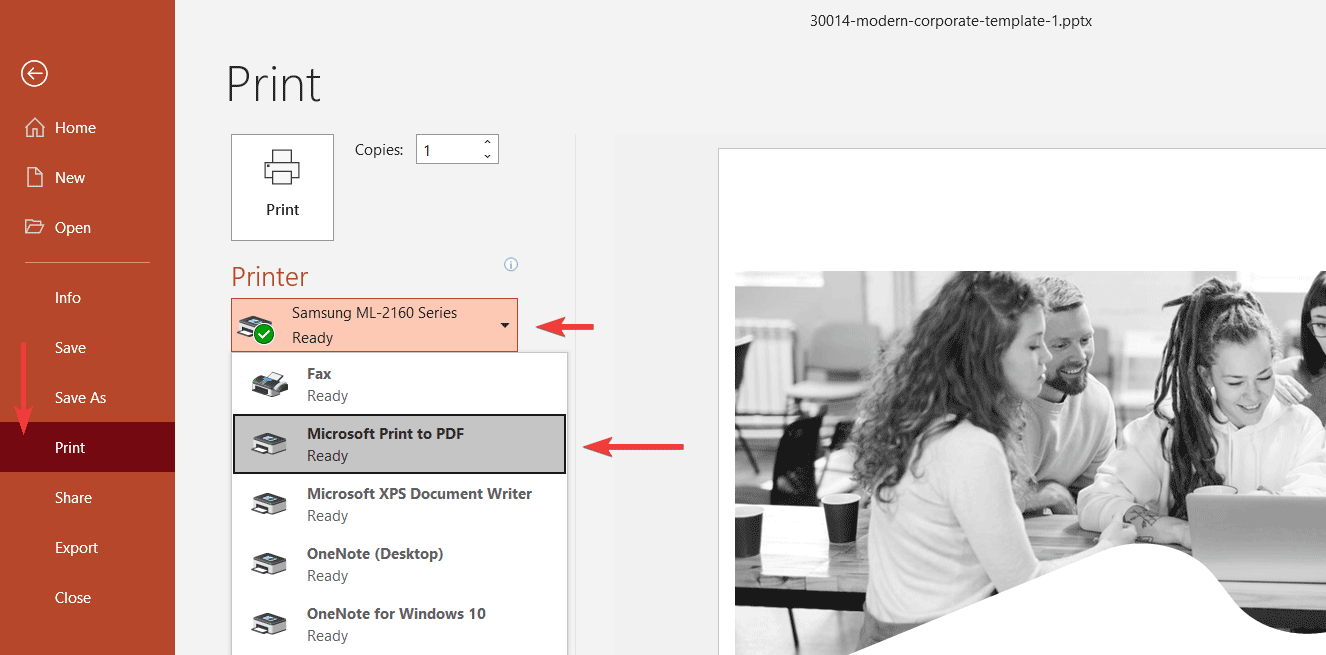
In this same panel, you will be able to configure different printing options. One of the most useful options here, is the option to set the print color. Sometimes, you may wish to print to PDF using grayscale, but other times you may be interested to print a full color PDF file from your presentation. Especially if you use high quality photos and pictures in your presentation and want to share this presentation with an online audience or if you want to share it online. You can take advantage of the full media capabilities to impress the audience with a full color PDF file.
To print a PowerPoint to PDF using colors, simply choose Color option as shown in the screenshot below:
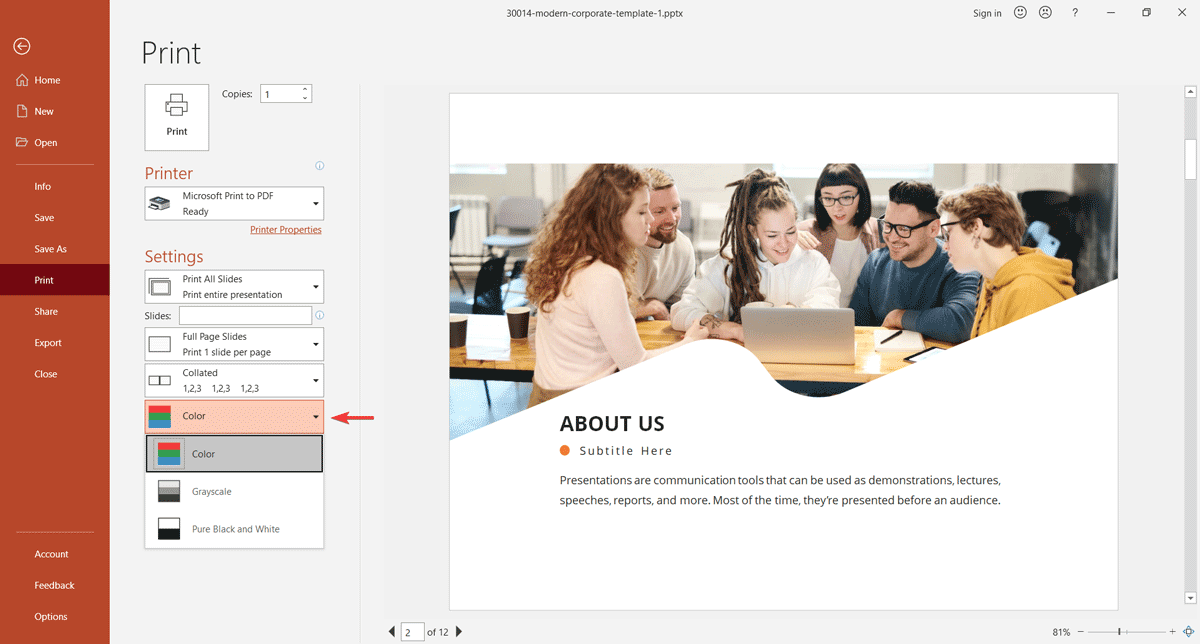
Once you are ready, click Print button and you will be asked to provide a file name for the output PDF.
Finally, give it a file name and save. Your PowerPoint file should be now saved in PDF.
How to Save a Single Slide as a PDF
Another interesting functionality is to save a custom range of slides or even a single slide as a PDF. Using the same technique described above, you can print a single slide by just changing the “Slides” option and specifying the slide number (page number) that you want to print. Let’s say that you want to print your data chart slide only, as shown in the picture below, that is in the slide number 10, then you will enter 10 in the slides field and the generated PDF will contain only 1 slide.
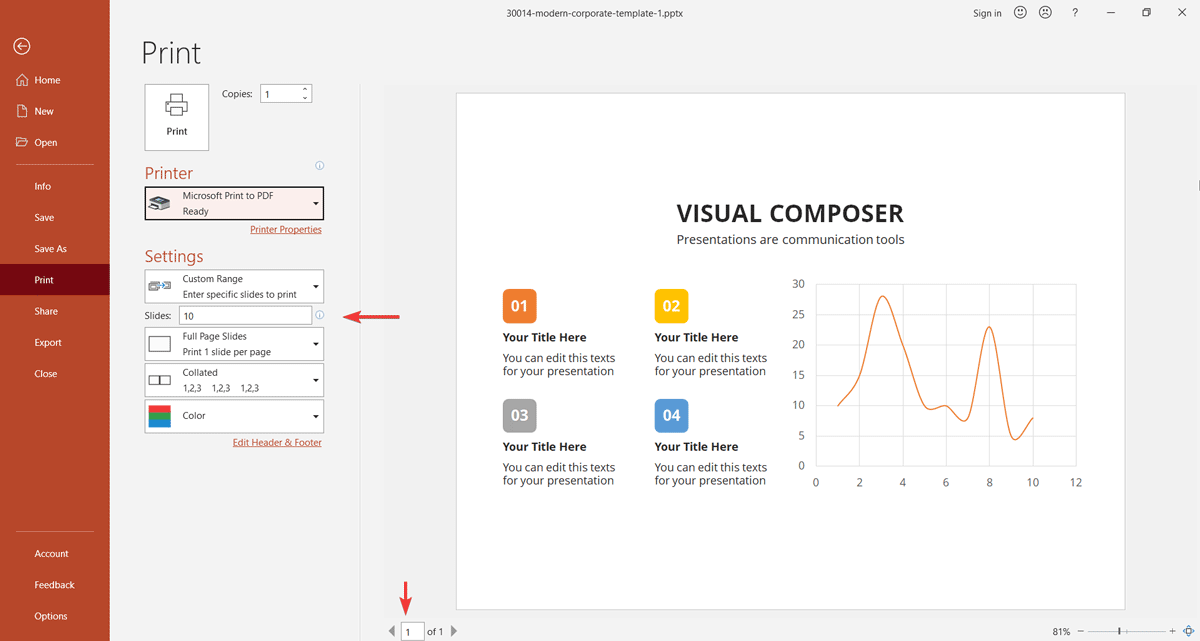
This is extremely useful if you only want to print a single slide. The same technique works if you want to print a group of slides but not the entire presentation. For example, if you want to print only a section of the presentation that is composed of a specific number of slides. In this case, you need to enter the slide range (e.g. 10-20) which will print the slides contained in that range.
How to Convert PowerPoint to PDF online in a snap
Sometimes it is not possible to use PowerPoint to convert the PDF. Maybe you don’t have PowerPoint installed and just want to use an online PDF converter tool. Fortunately, there are some good tools available online that will let you convert PowerPoint to PDF online. One of these tools is PDFSimpli.
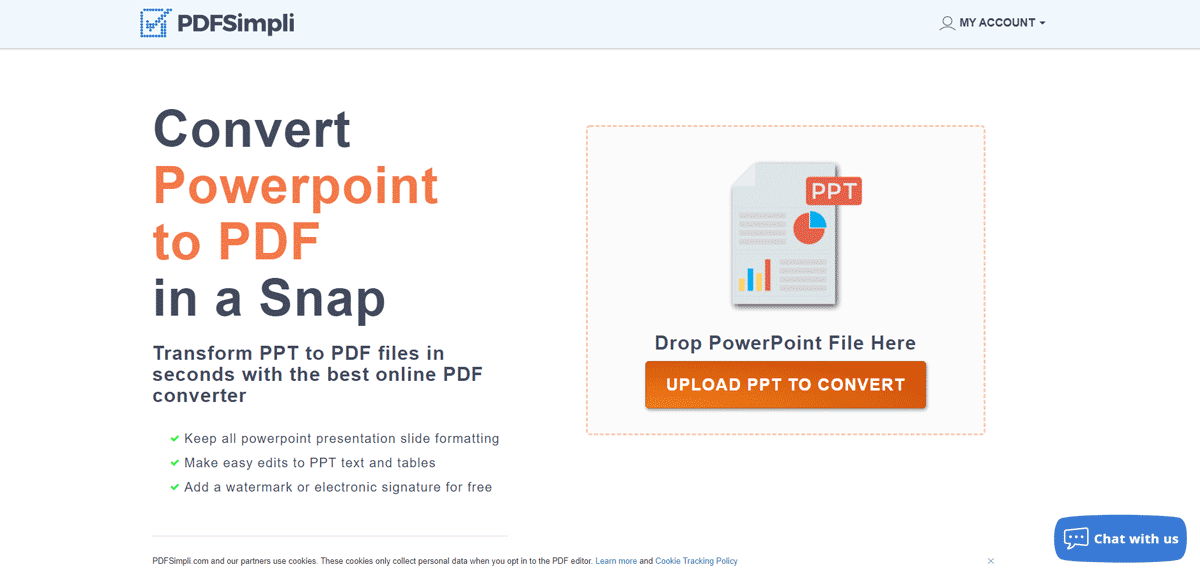
Using PDFsimpli, you can upload a PowerPoint file (.pptx) and then convert PPT to PDF in a snap. This will help to transform a PowerPoint presentation to PDF in seconds with an online PDF converter. The good thing is that this tool will preserve all your PowerPoint presentation slide formatting and make it easy to edit PDF text and tables online, too.
You can also add a watermark or even a signature to your document. We all know that sometimes we need to sign documents, so if you have a PowerPoint presentation that needs to be signed, you can convert to PDF and then sign it electronically. Generally, this is done by converting Word documents to PDF first, but in some cases we may want to convert PowerPoint to PDF before adding our signature.
A real example of this situation would be in the case of an Academic or learning center, which will provide certificates. There are plenty of free certificate PowerPoint templates available, so you may edit the certificate in PowerPoint, then convert it to PDF and give it to the Principal of the institution to sign it.
How to Choose Printing Quality when Saving PowerPoint to PDF
By default, PowerPoint prints to PDF at the quality specified in the PowerPoint Options. If you want to convert PPT to PDF at the highest quality, you can do the following:
You can configure High Quality for printing, by accessing File -> Options and then choosing the Advanced tab, and checking the High quality option, as shown in the figure below.

FAQs
PowerPoint prints to PDF at the quality you specify in the Print Quality setting. You can open the PowerPoint Options, click General and then Advanced menu and look for Print options. Check High Quality.
Final Words
In the past, converting a PowerPoint presentation to PDF had some difficulties and presented challenges, but with the technology advances, converting a PowerPoint presentation is easier nowadays. Using the Printing feature in PowerPoint, you can easily convert a presentation in PowerPoint to PDF without hassle. Furthermore, there are online tools that will let you convert PowerPoint to PDF online in a snap.
In this article, we have seen how to convert PPT presentation to PDF, but if your need is the opposite, we recommend reading the article on how to convert PDF to PPT.
Use PDFSimpli to convert your PowerPoint presentations to PDF online and without hassle.
Go to PDFSimpli