How To Convert PowerPoint File To Google Slides Format
Last updated on July 28th, 2024
For those of you who use Google Drive as a means for editing, saving and sharing your documents, you might be looking to view and convert PowerPoint to Google Slides format. In this article, we explore ways to convert your PPT presentations to Google Slides presentations in a few easy steps.
The first thing to do for converting PowerPoint to Google Slides is to visit drive.google.com
Step 1: Upload Your PowerPoint Presentation
To get started, click My Drive drop down menu from Google Drive and select Upload Files. After that, pick a file you want to upload from your hard drive.

Step 2: Open Presentation File in Google Drive
Once your presentation is uploaded you will see a notification with a Locate link. You can click this link to import and view your presentation or search and click the file name from your Google Drive account.
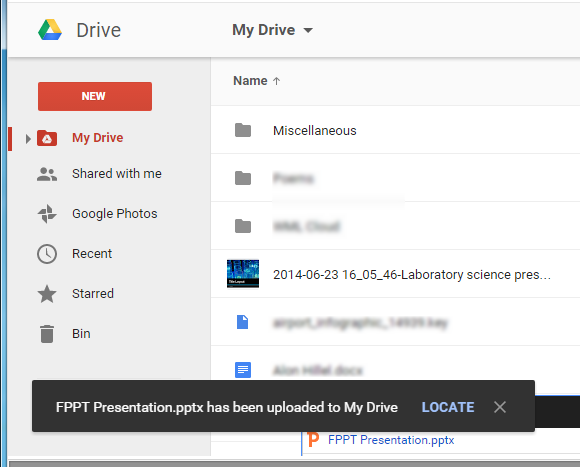
Step 3: Click on Open With Google Slides
While you will be able to instantly view your slide show once the file is open, you can edit it with Google Slides by going to Open With –> Google Slides.
This menu will also gives the option to use other connected apps for opening your files. You can also go to Connect more apps to find additional web apps to use with your Google Drive account.
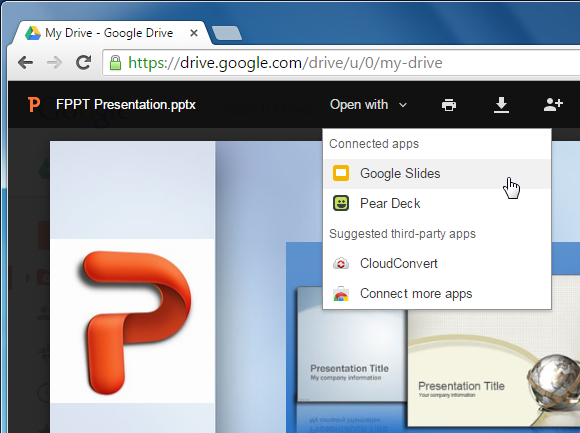
Step 4: Edit, Share and Present PowerPoint Presentation using Google Slides
Once your document is open in Google Slides you can edit it like any PowerPoint presentation, using editing options given in the Google Slides web app. And yes, your uploaded presentation file will be available in editable format. This means that you can add or remove images, as well as edit your default placeholders to change the text and other content of your presentation.

The Present button in Google Slides can be used to instantly present your slides as a slideshow before an audience; just like you would using PowerPoint. You can use this option to present presentation from a PC, tablet or even a smartphone.
From the given options you can choose to present from the beginning, with speaker notes and open your presentation slide show in a new window.
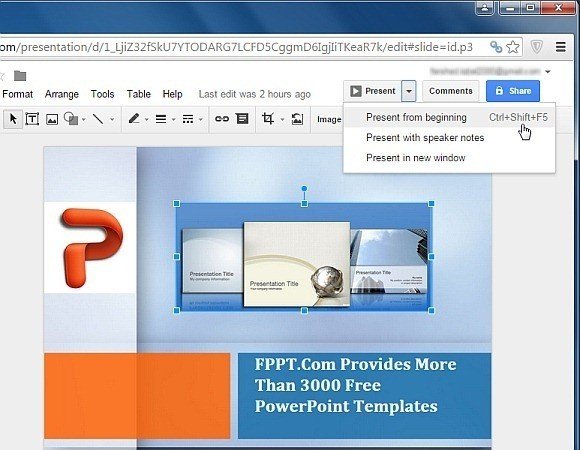
Similarly, you can use the Share button to share your presentation with an individual or a group of people, with the utility to keep the document ‘view only’ or by giving editing privileges to the one with whom the document is shared.

Converting your PPT presentations to Google Slides is easy. Just follow the steps described in this article and voila! By converting your PowerPoint presentations to Google Slides, you can take advantage of all the features available in Google Slides, like online collaboration, easy editing, live presenting polls, and more.
