How to Convert PDF to PPT PowerPoint (8+ Easy Ways to Convert them)
Last updated on December 24th, 2024
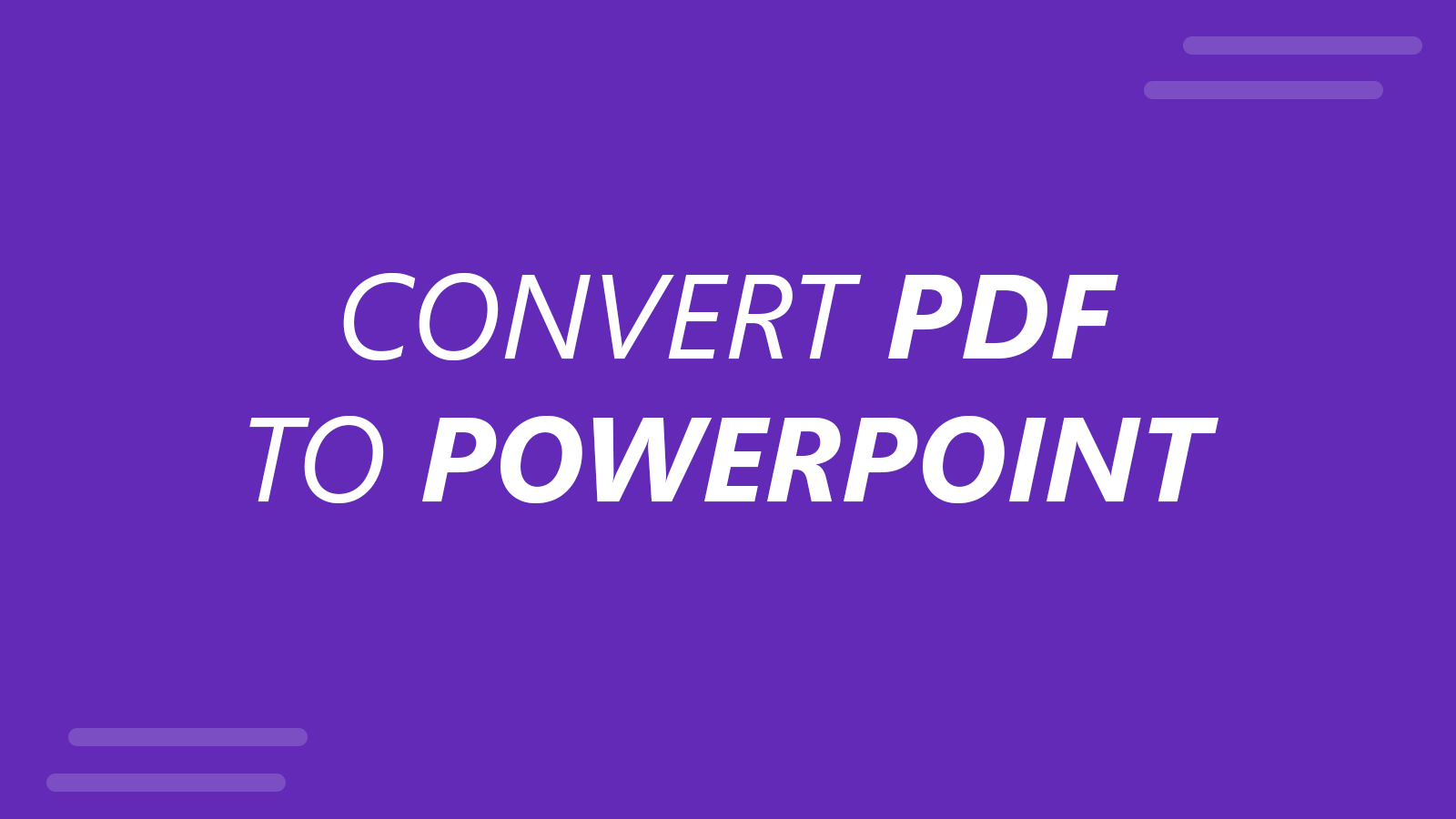
Presentations are an essential tool for anyone who wants to convey information in a clear and concise way. However, creating a presentation from scratch can be time-consuming and sometimes challenging, especially when you need to reuse existing materials. Luckily, many people have turned to PDF files as a way to share documents and materials with others. But what do you do when you need to convert a PDF to a PowerPoint presentation?
While many websites and applications offer PDF to PowerPoint conversion tools, the quality of the output can vary significantly. We have been struggling with this ourselves, and one of the most effective and reliable ways we found to convert PDF to PowerPoint is to take screenshots of each PDF-page and then import the images into PowerPoint as an image gallery.
In this article, we will list some effective ways to convert PDF to PowerPoint in a way that the output is editable and useful for a presenter to customize the presentation. We will explore some of the most effective and efficient methods to convert from PDF to PowerPoint presentations, providing you with a variety of options to choose from depending on your specific needs. So whether you are looking to convert a single PDF document or an entire portfolio, we have got you covered.
1. Adobe’s PDF to PPT Tool to Convert PDF to PowerPoint for free
To turn PDF to ppt using Adobe PDF tool, drag and drop a PDF file to use our PDF to Microsoft PowerPoint (PPT) converter.
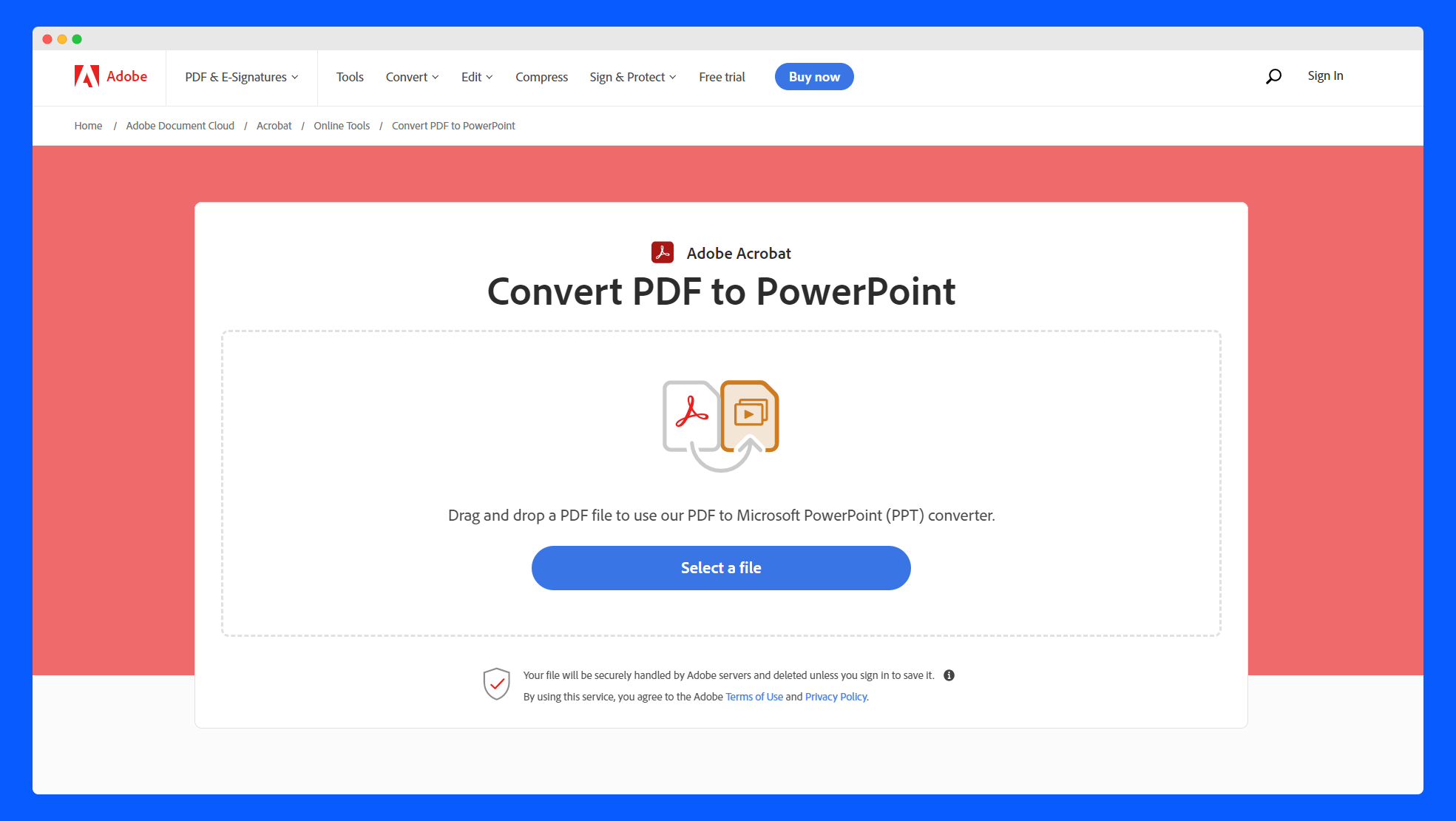
save a PDF as PPT easily. You can easily convert a PDF to a PowerPoint presentation with the online tool by Adobe. Simply drag and drop your PDF. The conversion is made in real time, very fast, and you can use any browser to convert from PDF to Microsoft PowerPoint online. It is a reliable tool from Adobe, when you convert a PDF to PPT your file will keep the original style and formatting.
While Adobe Acrobat Pro can convert PDF files directly into PPTX files or also via images, there are some cases in which the converted files differ from the original, hence we stopped using this method.
Go to Adobe PDF to PowerPoint
How to Convert PDF to PowerPoint using Free Adobe Conversion Tool?
Step 1 – Go to PDF to PowerPoint Conversion Website
The first step to free convert PDF to PowerPoint using Adobe Conversion tool is to open Adobe PDF to PowerPoint in your browser.
Step 2 – Drag and Drop your PDF file containing the presentation
Just locate the file that you want to convert from PDF to PowerPoint and drag it to the webpage. The file will start converting.
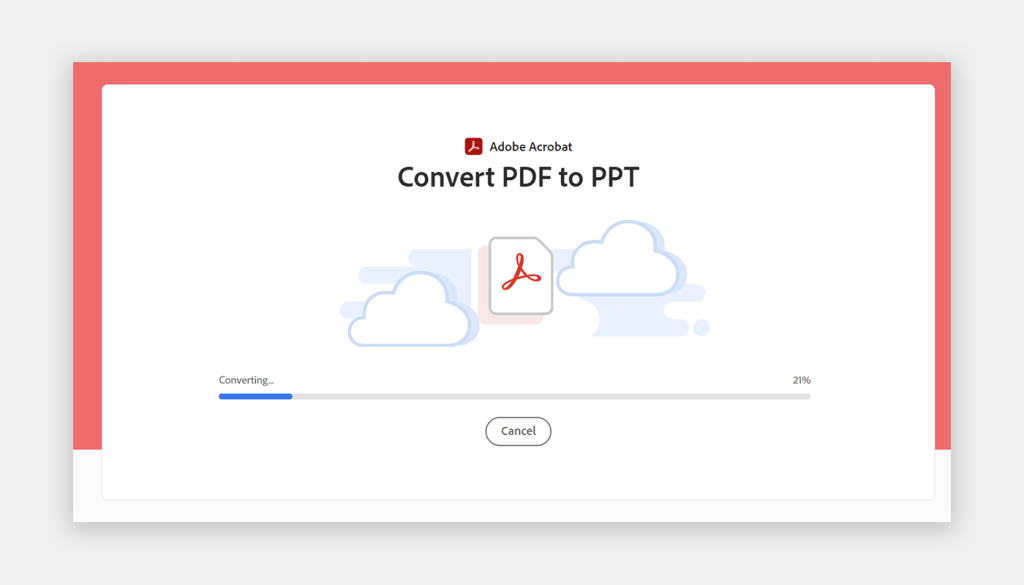
Step 3 – Download the editable file
Once the conversion from PDF to PowerPoint finishes, the following page will appear:
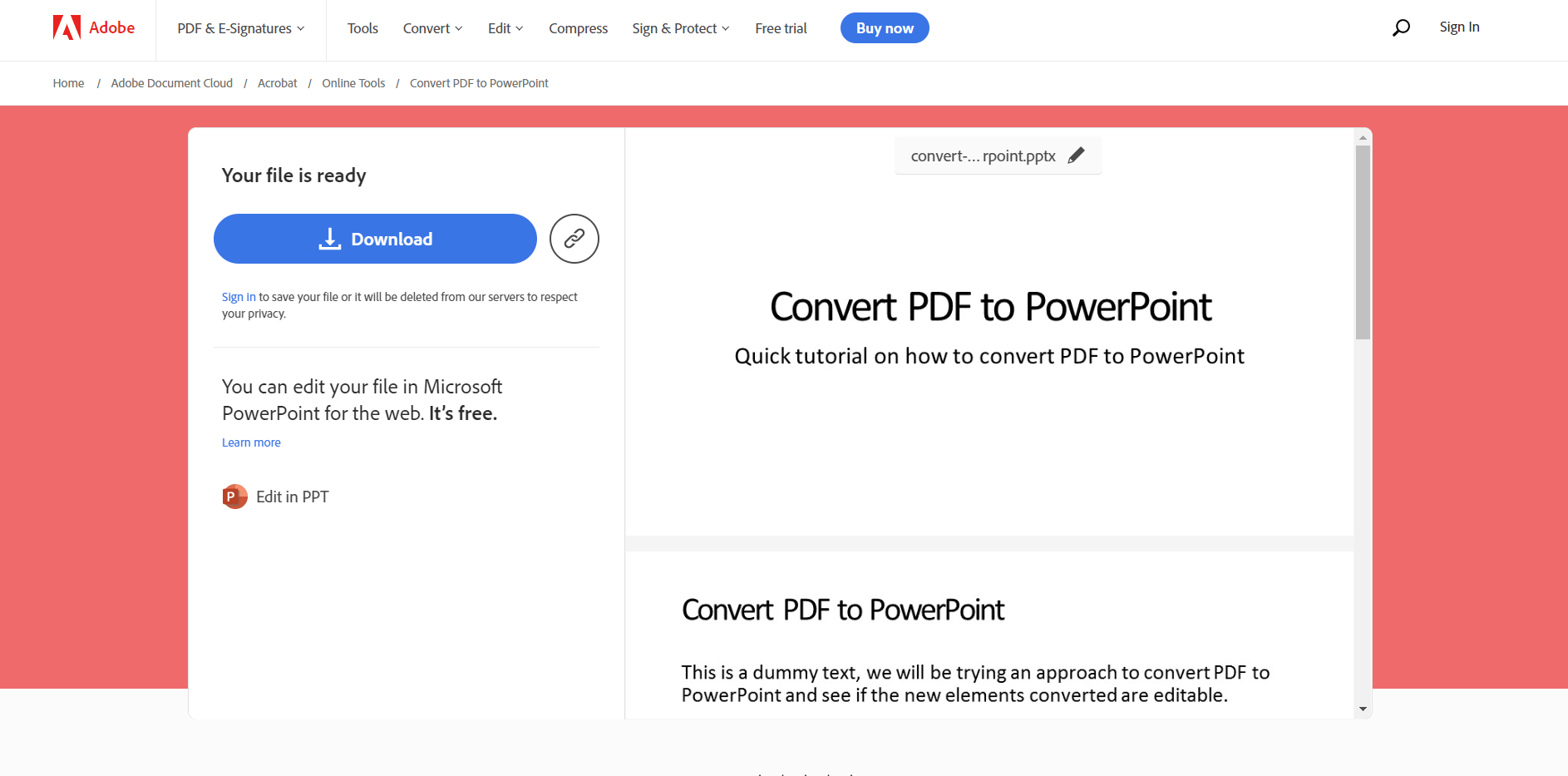
Here you have the ability to download the file, or to open (Edit it) in PowerPoint online.
Step 4 – Open the editable PPT file in PowerPoint
Here is an example after converting from PDF to PowerPoint and opening it in PowerPoint for Windows.
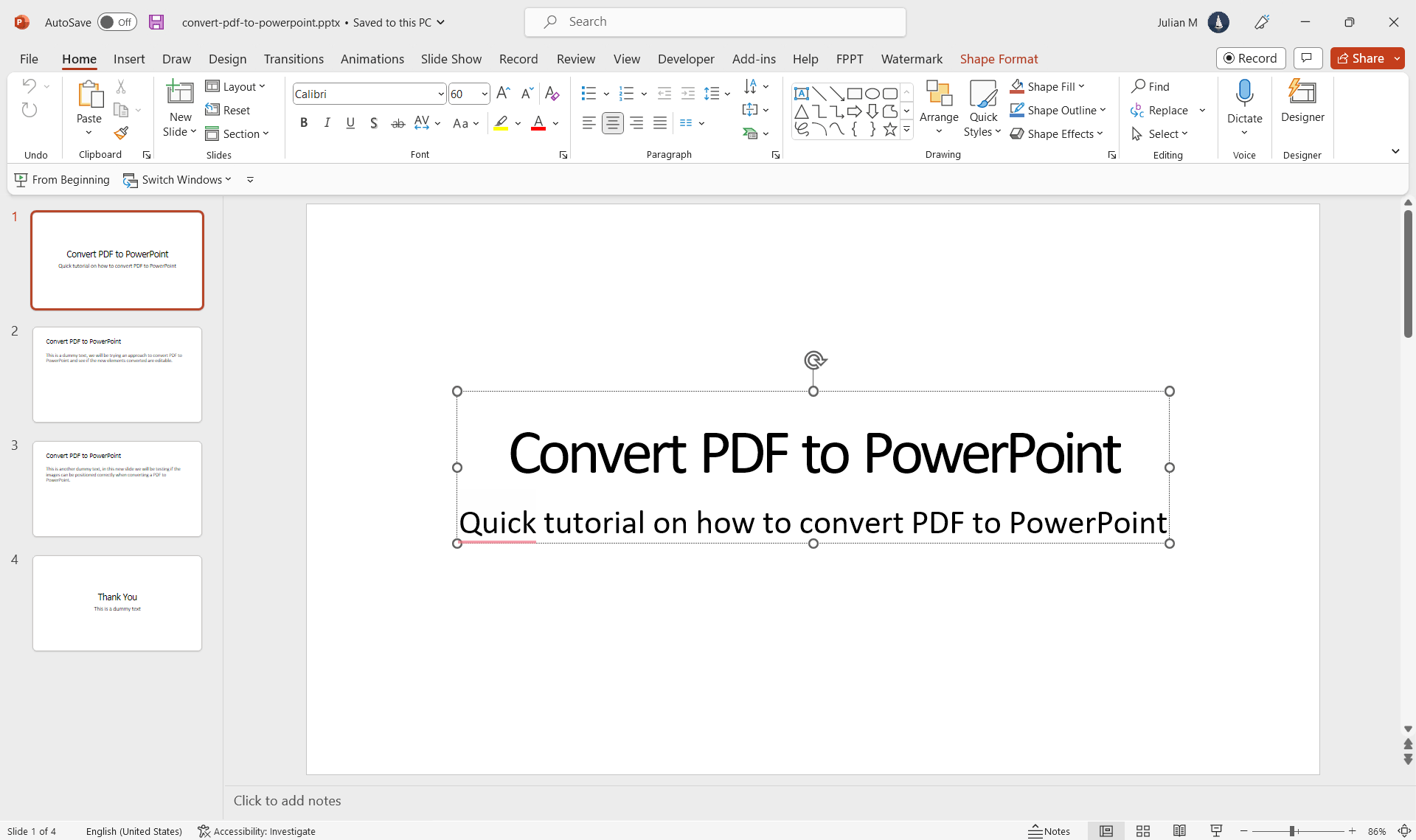
2. Adobe Acrobat – Export PDF to PowerPoint
Adobe Acrobat is a professional PDF editing tool that offers a variety of features, including the ability to convert PDF files to PowerPoint presentations. This is one of the most reliable options available, as it tends to maintain the formatting of the document quite well, and the good thing is that in most cases the content is also editable in PowerPoint.
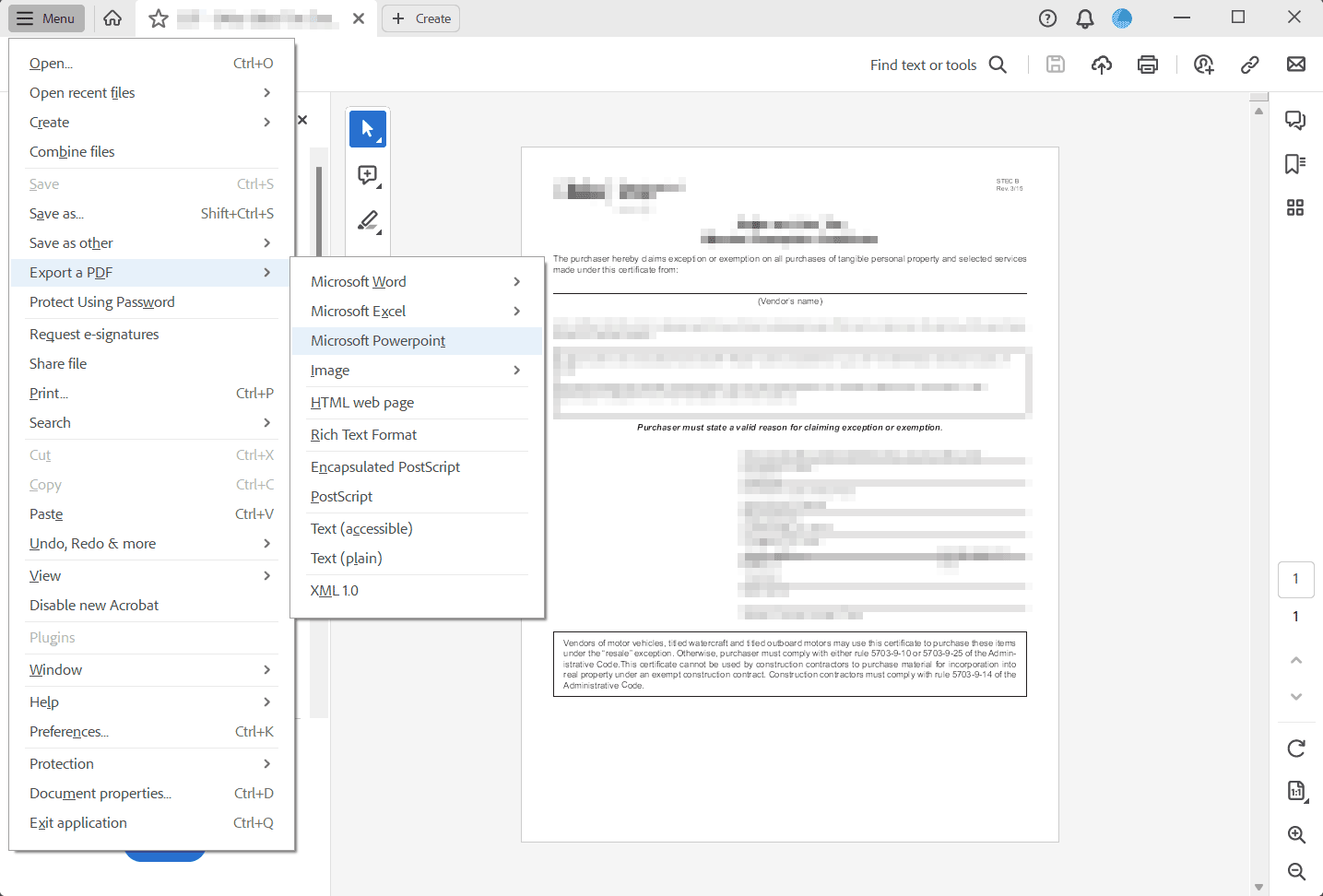
In the following image we can see how the converted PDF looks when opened in PowerPoint.
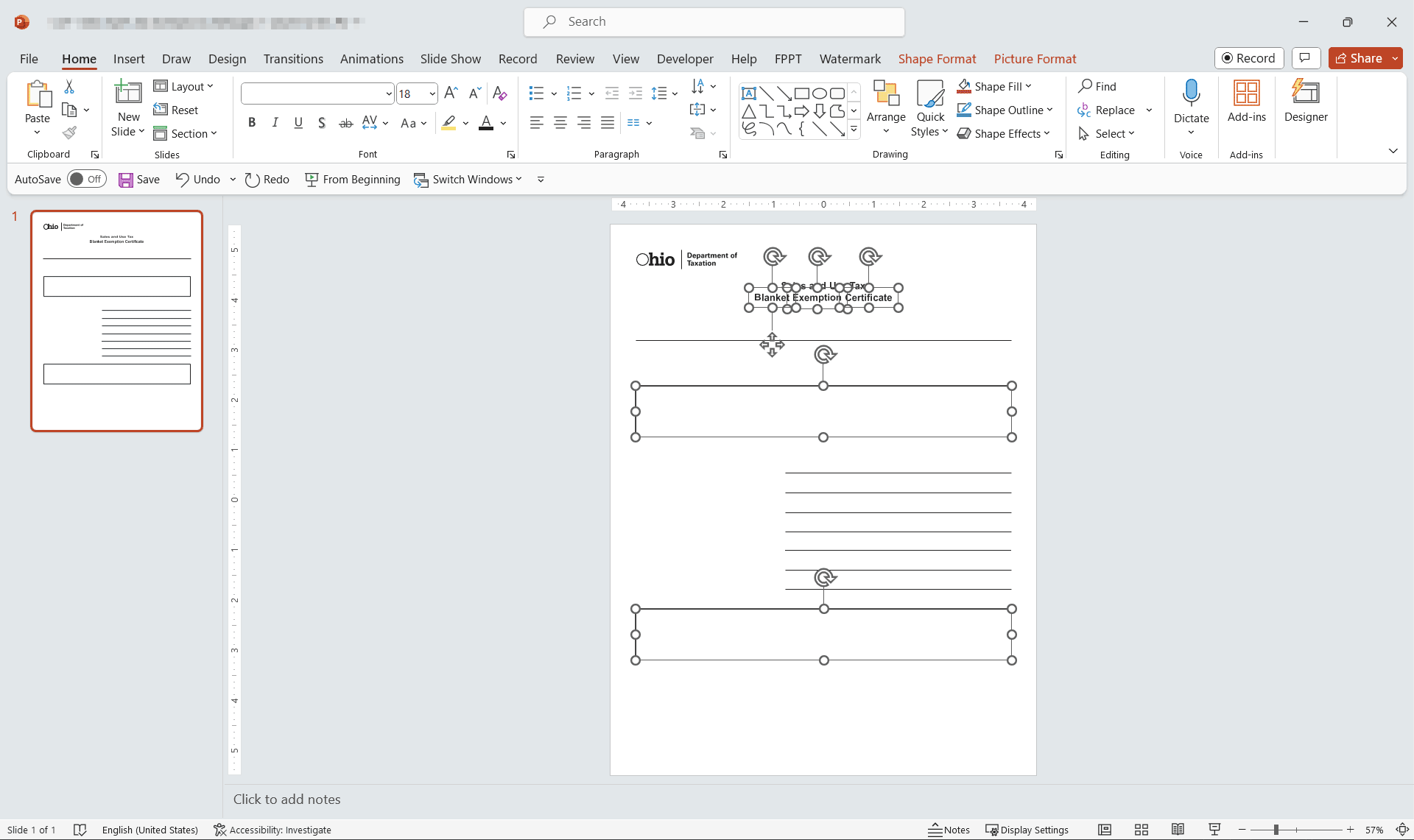
Although Adobe Acrobat is not a free tool, it offers a 7-day free trial that allows you to test its features before deciding whether or not to purchase a subscription. It is also available as part of the Adobe Creative Cloud.
3. ILovePDF – Free Convert PDF to PowerPoint
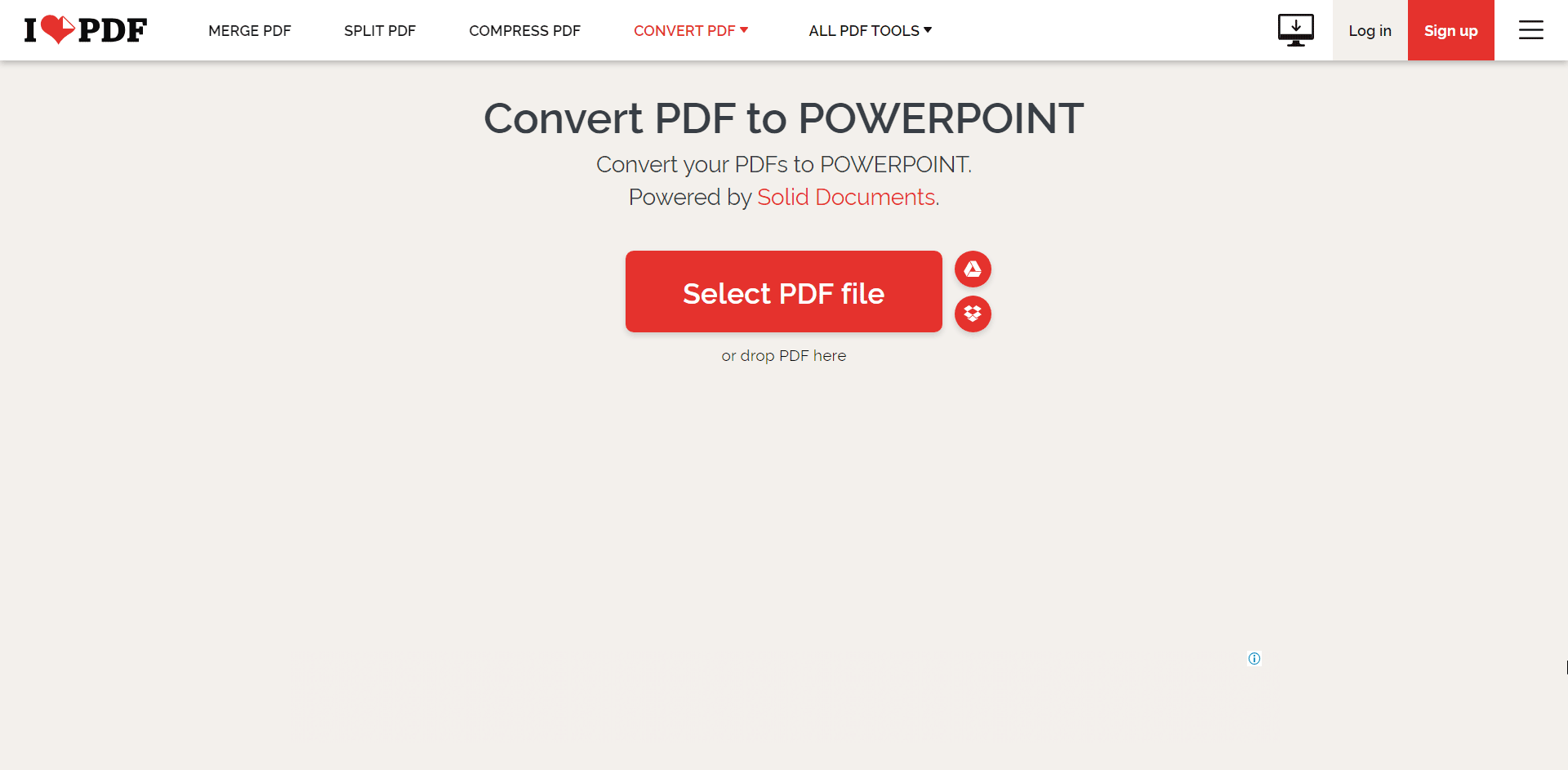
Once the PDF document is selected, the conversion process starts then it will look as follows:
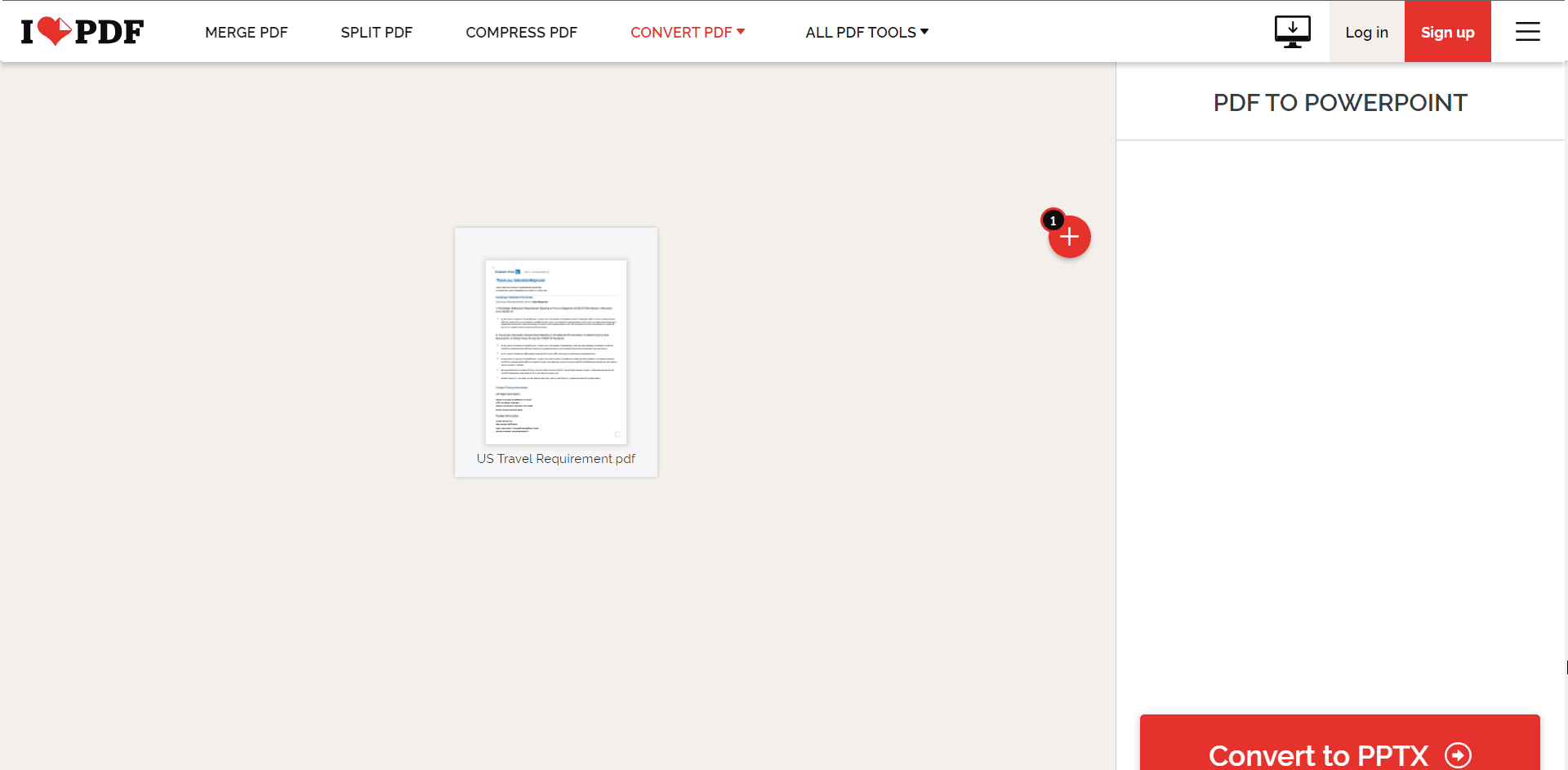
4. SmallPDF – Easy-to-Use PDF to PPT Converter
SmallPDF is another popular online tool that offers a variety of PDF-related functionalities, including PDF to PowerPoint conversion. The tool is user-friendly and doesn’t require any software installation.
How to Use SmallPDF
- Step 1: Go to the SmallPDF website.
- Step 2: Select the ‘PDF to PPT’ option.
- Step 3: Upload your PDF file.
- Step 4: Click ‘Convert’ and then download the converted file once the conversion is complete.
SmallPDF offers both a free and a paid version. The free version has some limitations, such as a limited number of conversions per hour and the presence of watermarks on the converted documents. The paid version, however, offers additional features such as unlimited conversions, the ability to remove watermarks, and batch processing.
5. PageFlip Free PDF to PPT converter
PageFlip Free PDF to PowerPointis a free software that enables converting entire PDF documents to a PowerPoint presentation. Converted files are quickly turned into PowerPoint slides which can then be used for presentations. The application offers three conversion modes, namely; the Batch Convert Mode, which converts multiple PDF files to PPT format, Hot Directories Mode, which enables users to monitor a folder on a server for automatic conversion and the Command Line Mode, which can be used to convert PDF documents via the command line.
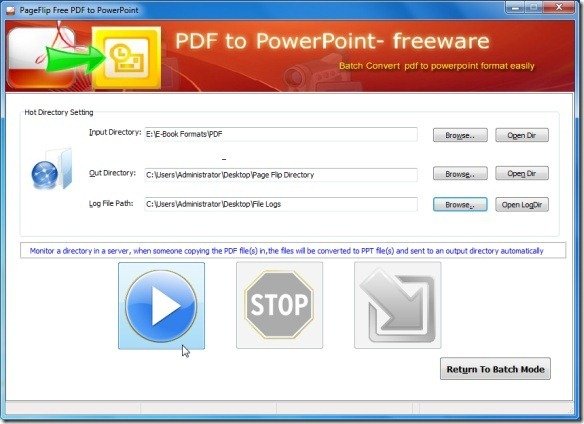
6. Boxoft PDF to PowerPoint
Boxoft PDF to PowerPoint is another free tool that can quickly convert PDF files to PowerPoint format. the interface of this application is quite similar to PageFlip and the functionality is also quite similar. With Boxoft PDF to PowerPoint you can import PDF documents and specify the output folder to convert your files.
Boxoft PDF to PowerPoint is compatible with the following operating systems:
- Windows XP
- Windows Vista
- Windows 7
Go to Download Boxoft PDF to PowerPoint
7. Wondershare PDF to PowerPoint Converter
If you are looking for a more advanced tool for converting PDF files to PowerPoint format, then Wondershare PDF to PowerPoint Converter is just what you need. Although the application comes with a price tag of $29.95, however unlike free conversion tools this application not only converts PDF to PowerPoint but also enables editing them. Furthermore, you can even convert encrypted PDF files to edit and reuse them as PowerPoint presentations.
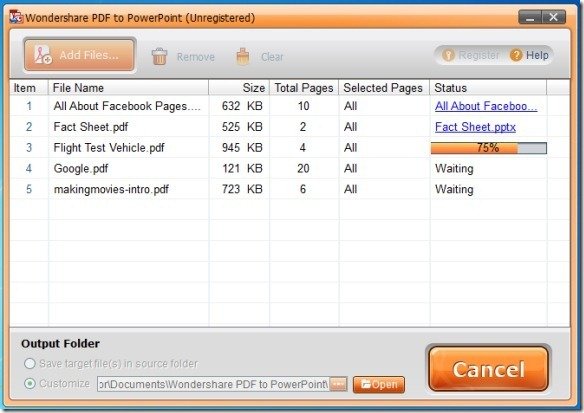
Wondershare also has a product named PDFelement that you can use to convert your PDF to PPT presentations.
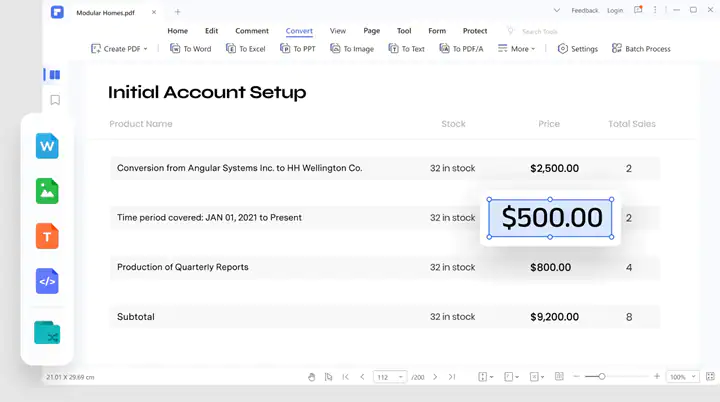
8. Insert PDF in a PowerPoint Presentation
Another way of converting a PDF file to PPT or PPTX format is to insert a PDF file to Microsoft PowerPoint slides. As most converters simply create images out of PDF files for use in presentations, you can avoid the hassle of downloading a tool by inserting PDF files yourself. To see the entire process for inserting PDF files to PowerPoint slides, see this post.
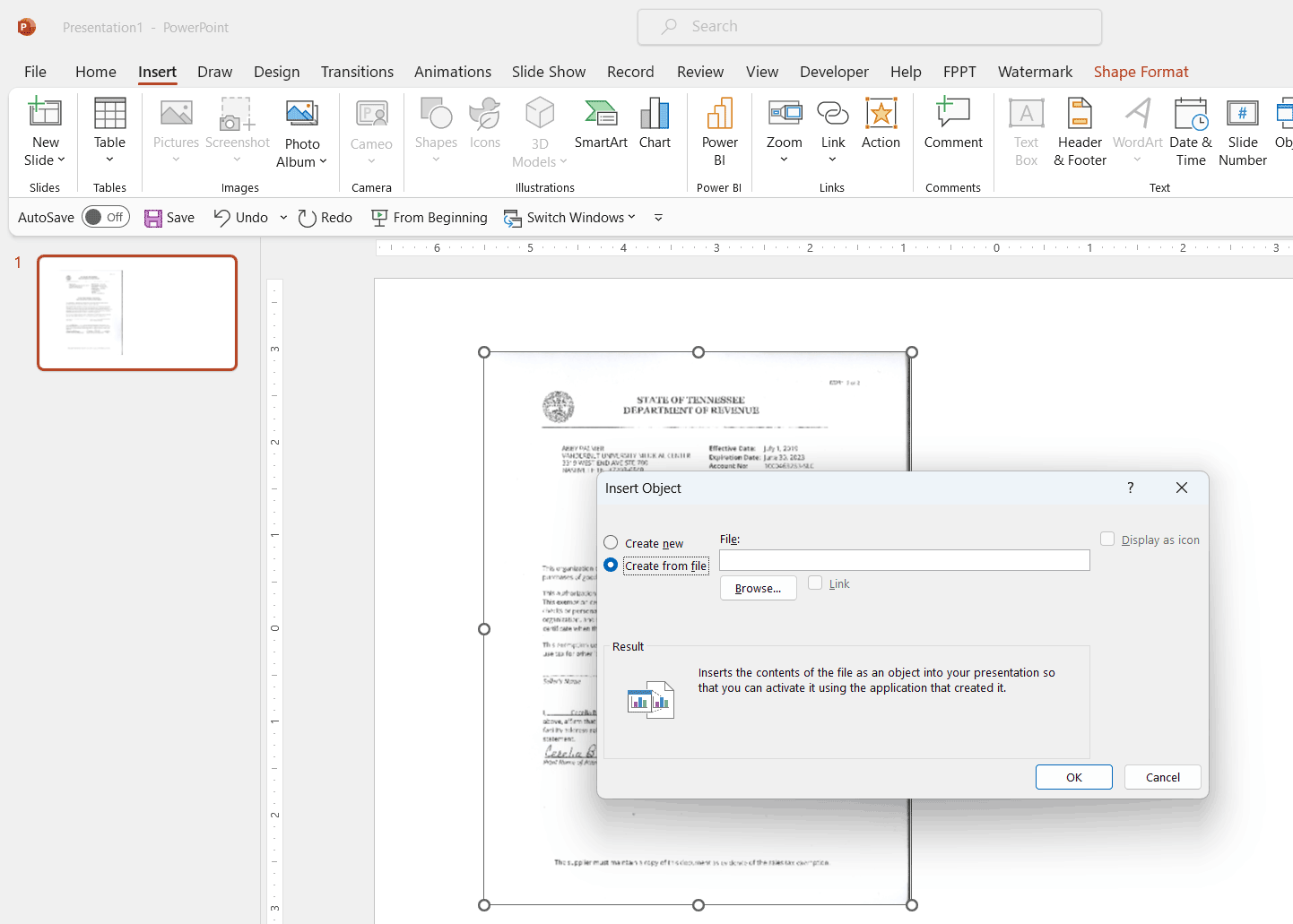
Other Effective Ways to Convert PDF to PowerPoint
PDF Converter Pro
PDF Converter Pro is another powerful software that can convert PDF files to PowerPoint presentations. In fact, it not only converts PDF to PowerPoint, but it also convert PDFs into multiple output formats. This software can extract images, text, and other elements from PDF files and convert them into editable PowerPoint presentations. PDF Converter Pro also supports batch conversion, making it an excellent choice to convert multiple PDF files.
Learn how to convert PDF to PPT using Wondershare PDF to PPT converter tool.
Solid Converter PDF
It’s one of the simplest programs you will find around. The interface is quite intuitive, you just need to drag the files you want to convert and select where do you want the output files to be saverd.
Solid Converter PDF has a free to try trial version (15 days with watermark on the output files) or can be bought for $80 USD.
Able2Extract
Able2Extract is a simple file converter which can convert PDFs into Word, Excel, PPT and other useful types of files. This program is a little more professional and allows you to choose some advances features.
Able2Extract has a free to try version (7 days) or can be bought for $100 USD.
Copy & Paste
While not the most efficient method, copying and pasting from a PDF to PowerPoint can sometimes work. This method involves opening the PDF file, selecting the text, images, or other elementsyou want to use, and then pasting them into a new PowerPoint slide. This method can be time-consuming and require additional formatting to make the presentation look professional.
Online Conversion Websites
Several online tools are available to convert PDF to PowerPoint presentations and turn PDF into pptx files. They are usually free and straightforward to use. Examples of these websites include Smallpdf, Nitro, and Zamzar. All you need to do is upload your PDF file, and the website will convert it to a PowerPoint presentation, which you can then download or receive via email.
Aside from these tools, there are many other tools that you can use, like PDFOCR, PDF2PPTX, FacePDF, and many others.
Final words
In conclusion, converting PDF to PowerPoint can be a vital tool for anyone who needs to deliver presentations, create training materials, presentation reports, sales presentations, handbooks, or share information in an engaging way. By converting a PDF file to a PowerPoint presentation, you gain the ability to customize your slides, add animations, and incorporate multimedia elements that will make your presentation more dynamic and interactive (instead of just a static PDF document).
Additionally, converting a PDF to PowerPoint saves time and effort by allowing you to reuse existing materials and quickly create professional-looking presentations, editing the text placeholders and content. Whether you are a student, educator, or business professional, knowing how to convert a PDF to PowerPoint can be a valuable skill to have. So don’t hesitate to explore the methods discussed in this article and start creating dynamic presentations today.
In a previous post we showed you how to convert PDF files to Microsoft Word format and how to convert PPT presentations to PDF, but in this article we explain how to do that from PDF to PPT presentations. Converting PDF files to PowerPoint presentations is a common requirement, and with the right tools, it can be a quick and easy task. ILovePDF, Adobe Acrobat, and SmallPDF are three of the best tools available for this purpose. Each of these tools has its own set of features and advantages, so you can choose the one that best suits your needs and requirements. Remember to always be mindful of copyright and privacy issues
We will send you our curated collections to your email weekly. No spam, promise!
