How to Convert a PowerPoint Presentation to a Vector Image
Last updated on April 1st, 2024
If you are using custom shapes and graphics in PowerPoint as vectors, you may want to export the existing slide shapes to vector format so that you can open the presentation content in other applications like Adobe Illustrator, Corel, Affinity, Canva, etc. In this article we will explain you how to export your PowerPoint presentation to a vector image.
First, open your PowerPoint presentation and draw some shapes so we can start trying this powerful and useful tip.
Once you have inserted some shapes in the slide, go to File -> Save As and choose Enhanced Windows Metafile (.emf) or Scalable Vector Graphics Format (.svg).
Choose an output filename and then save it.
You will be asked to save the current slide only or all slides in the presentation. For this test you can just save the current slide so we can see the results.
Now, you can locate the output vectorized image and open it with Illustrator or any other vectorization tool.

Export Individual Graphics to Scalable Vector format in PowerPoint
Another way to export vector graphics in PowerPoint is by right clicking on the graphic and then Save as Picture. If you do this for a graphic in PowerPoint (be it a shape, SmartArt graphic or a PowerPoint object), you’d be able to pick the SVG format from the type options, as shown in the picture below:
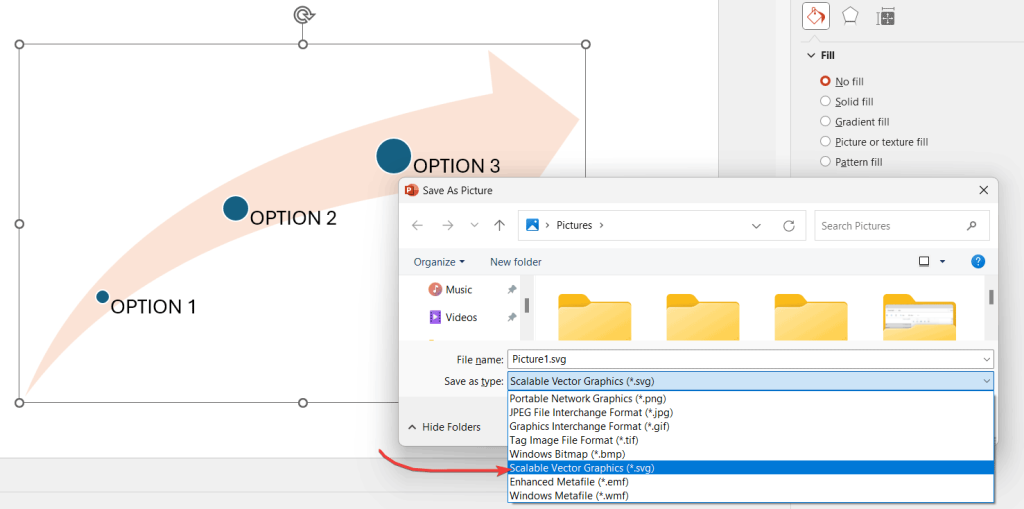
Then, you can open the .svg file in any other presentation tool or design tool, and enjoy the benefits of the scalable objects.
Other ways to export PowerPoint to Vector
You can save your PowerPoint presentation as PDF and then open the resulting PDF document in Photoshop or Illustrator.
Another useful tip to export your slide to vector (.eps) is opening the Notes Page in PowerPoint (used to print handouts and speaker notes) and then select the slide with the select tool. Copy the selection and then paste it in your preferred vectorization tool like Illustrator, Corel or the Open Source Ink Scape.
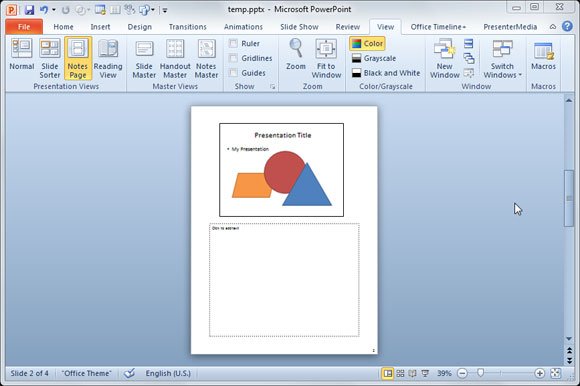
Finally, we have exported the graphics from PowerPoint to vector format.
What are possible use cases of this functionality? Here are some examples of use cases where you can leverage the functionality to export shapes from PowerPoint to vector format.
In Graphic Design and Branding
- Logo and Icon Development: Designers can start sketching logos or icons in PowerPoint for conceptual purposes and then export these elements to vector formats for final polishing in applications like Adobe Illustrator.
- Branding Materials: Elements created for presentations, such as branded graphics or illustrations, can be exported and used in marketing materials, ensuring brand consistency across different media.
In Web and UI Design
- Website Graphics: Vector graphics exported from PowerPoint can be used in web design, providing scalable images that maintain quality at any screen size.
- UI Elements: Designers can create interface elements for apps and websites in PowerPoint and then refine them in a design tool, speeding up the prototyping phase.
In Publishing and Print Media
- Books and Magazines: Graphics for publications can be drafted in PowerPoint for layout purposes and then exported to vector for final adjustments in desktop publishing software.
- Posters and Flyers: Event posters or marketing flyers can begin as PowerPoint slides, allowing for easy layout adjustments before exporting for high-quality printing.
In Educational and Instructional Materials
- E-Learning Content: Educators and instructional designers can create diagrams or educational graphics in PowerPoint, export them, and integrate into various e-learning platforms.
- Scientific Illustrations: Researchers can draft figures and illustrations for papers or presentations in PowerPoint, then export to vector formats for publication requirements.
In Product Design and Manufacturing
- Prototype Sketching: Product designers can use PowerPoint to sketch product concepts or packaging designs before exporting to vector formats for detailed design work in specialized CAD software.
- Technical Diagrams: Technical diagrams for manuals or patents can be created in PowerPoint and exported for refinement and publication.
In Digital Marketing and Social Media
- Social Media Graphics: Marketers can quickly create graphics for social media campaigns, like Carousels and Social Media banners in PowerPoint and export them to ensure they look sharp across all devices.
- Email Campaigns: Vector graphics exported from PowerPoint can be used in email marketing campaigns, ensuring visual elements are clear and professionally presented.
Video and Multimedia Production
- Storyboarding: Filmmakers and video producers can storyboard in PowerPoint, using its drawing tools for quick sketches before exporting to vector for further refinement. Alternatively, PowerPoint presentations can be exported from PPT to Video.
- Animation Assets: Assets for animations can be initially drafted in PowerPoint, offering a straightforward way to start visual concepts, which can then be exported and used in animation software.
Key Points covered in this article
The guide focuses on exporting custom shapes and graphics created in PowerPoint into vector formats, which is especially useful for designers or anyone needing to work with high-quality scalable images outside of PowerPoint. It outlines two primary methods for exporting to vector formats:
- Saving the Slide as Vector Image: Instructs users to save the slide as either an Enhanced Windows Metafile (.emf) or Scalable Vector Graphics (.svg) through the “Save As” function. This method allows for the entire slide or selected slides to be saved in a format compatible with vector-based applications.
- Exporting Individual Graphics: Explains how to right-click on individual graphics within PowerPoint and save them as SVG files. This method provides a quick way to export specific elements without needing to save the entire slide.
Alternatively, you can explore our article PowerPoint vector graphics to learn more about SVG and how to use vector graphic format in PowerPoint files.
