How to Convert 2D Shapes to 3D in PowerPoint
Last updated on April 27th, 2024
MS PowerPoint is not Autodesk 3D Studio, but you can still create some nice basic 3D shapes using the Format options and adding some depth. Also, there are some shapes that are already prepared for 3D and we will see more in the next paragraphs.
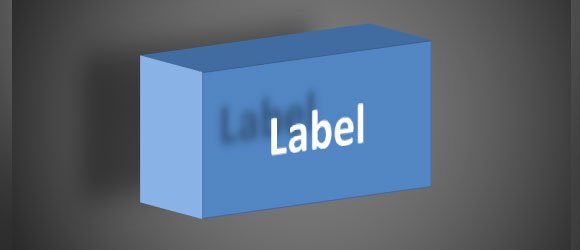
This image with a 3D shape and Label was created from a basic rectangular shape in PowerPoint. After adding some effects we achieved this 3D shape with a label and shaddow effects. You can use such styles to decorate your 2D presentations.
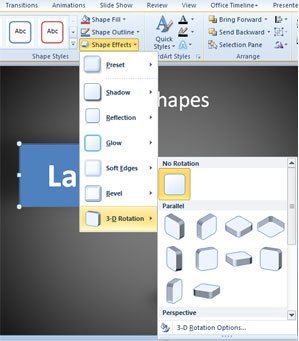
The easiest way to change the rotation options in PowerPoint is by selecting the shape and then clicking on Shape Effects under Format menu. This will display a popup with shape options and 3D Rotation menu will appear. You can choose to disable Rotation or apply any Parallel rotation.
- Isometric Rotation
- Off Axis Rotation
- Perspective Rotation
- Oblique Rotation
But if you need more control over the rotation options, you can access the 3D Rotation Options and more advanced options will appear. This can be really helpful if you need to create a custom 3D Box with a custom rotation degrees in X, Y, Z or if you want to control the shadow, the depth bevel effects, and more.
In the images below we will see how we can create a 3D shape using the built in Microsoft PowerPoint 3D options. You may refer to the article how to make 3D shapes in PowerPoint to learn more about advanced shapes that you can create for your presentation, or learn how to use 3D models in PowerPoint.
3D Rotation in PowerPoint
Format Shape is the dialog where all these 3D options are available. As you can see below, once we access 3-D Rotation menu we can choose from gallery of ready made rotation presets, but alternatively we can rotate the shape by certain amount by changing the values on X, Y, Z. If you don’t need fixed values but want to test how it looks while moving the coordinates, you can play with the right icons and see how it is changed. The live preview is shown in the slide so make sure your 3-D object in PowerPoint remains visible while you have the dialog opened.
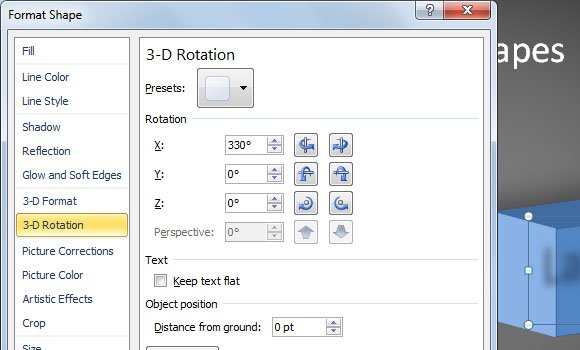
Here you can keep the text flat or convert it to 3D using the same shape options.
Related articles:
If you move to 3-D Format tab, here you can choose other options for example to control the Bevel (top, bottom), the Depth, the Contour, or even the Surface. Changing the surface style (Neutral, Warm, Cool, Special) gives you more flexibility over the surface used to decorate your 3D object.
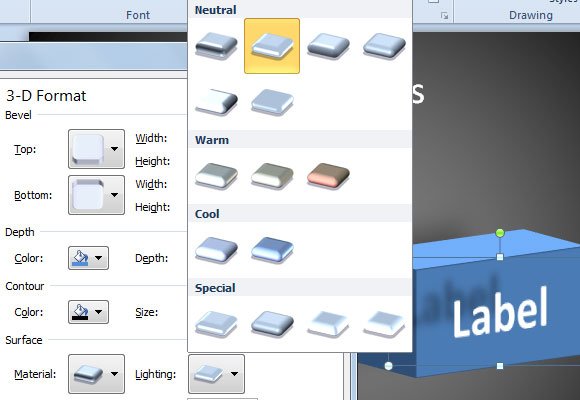
In the rotation, you can test with different presets, especially if you want your 3D Shape to be placed vertically or horizontal over the slide. Here we can show you an example using another parallel 3D style.
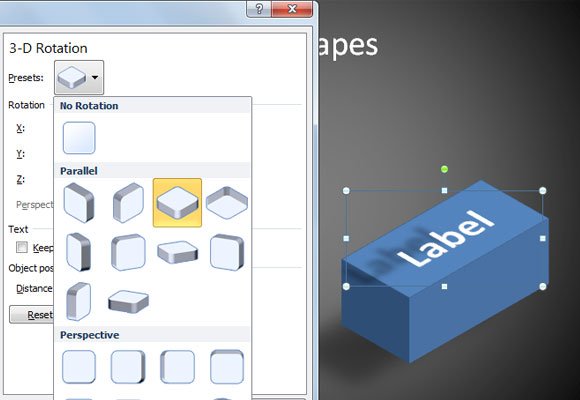
And here we can see the result after applying some 3D styles to the shape from a 2D shape.
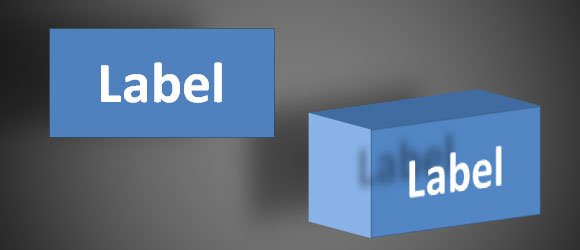
Adding Perspective to Shapes in PowerPoint
If you are using 3D options, you may be wondering why sometimes the Perspective amount is disabled in PowerPoint. Well, this is basically because Perspective can be controlled on objects that are of type Perspective. So, before you can change it, you need to use the Perspective style from the Presets. Now the Perspective textbox will be enabled and you can start changing it. As you can see, in the example below we have changed the perspective value to 45°.
Sometimes you may be wondering why the Perspective textbox appears disabled. This is normal if you didn’t choose any Perspective effect from the Presets, so if you have the problem that do not see how to change the perspective, try changing the presets first to any perspective style.

Lastly, this video will show you how to apply the 3D options to shapes in PowerPoint. This can be really helpful to make awesome 3D PowerPoint templates for your presentations or even try to make awesome backgrounds like those used for premium animated PPT templates. The video will show you how we have changed the option values in Format shape options to simulate a 3D effect.
