How to Control Shape and Image Height in PowerPoint
Last updated on September 3rd, 2024
In PowerPoint when inserting shapes and images you can control exactly where to place it in the slide or what is the height and width used. This can be achieved in several ways. Clearly adjusting the shape or image using the mouse and squared corners is one of the easiest ways, but if you need exact match or precise pixel perfect solution then you can also use the following methods:
How to Change Shape Size in PowerPoint
To change the shape size in PowerPoint, Right Click on the image and change shape size as shown in the image below. By using this method you just need to right click on the image or shape to change size and then you will see a small menu popup with fields for height and width.
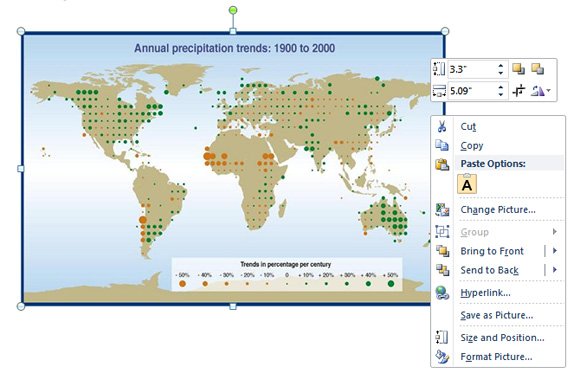
Here you can just enter the new values and the image or shape will be resized accordingly.
Access properties and change image size
The second method we will see here is by accessing the shape properties where it says Size and Position. Again, you need to right click the image or shape and then click on Size and Position. Here you can change the same options including height and width but also you will see advanced settings.
For example, you can also change the rotation value or even scale the image by a percentage. In Business PowerPoint presentations it is important to keep a good proportion in shapes and images in order to make your slide looks proportional and well done.

Another useful feature here in this screen is the Lock aspect ration and relative to original picture size. This is a good option if you want to lock the shape size in a presentation slide. These options will let you choose if you want to keep the same proportion for the image and the original one.
Additionally, you can choose to re-scale the image or shape for slide show, which will adjust your image or shape to a desired resolution, for example 640×480.
If you need to know the original file size (even after making some shape operations or resize the original image) you can pay attention to the Original Size information.
Final Conclusions
In this article, we explain how to change the shape size in PowerPoint. Changing the image size in PowerPoint is possible, and it is an easy task. After following the instructions described above you just need to make sure your width & height look ok in your slide. While working with free PowerPoint templates it is also a good idea to keep a good size for the shapes so you can later modify the images if needed. Alternatively, you can learn how to change the size of a PowerPoint slide or find more tutorials on PowerPoint and Google Slides to make stunning and visually appealing presentations.
