How To Change the Size of a PowerPoint Slide
Last updated on July 11th, 2025
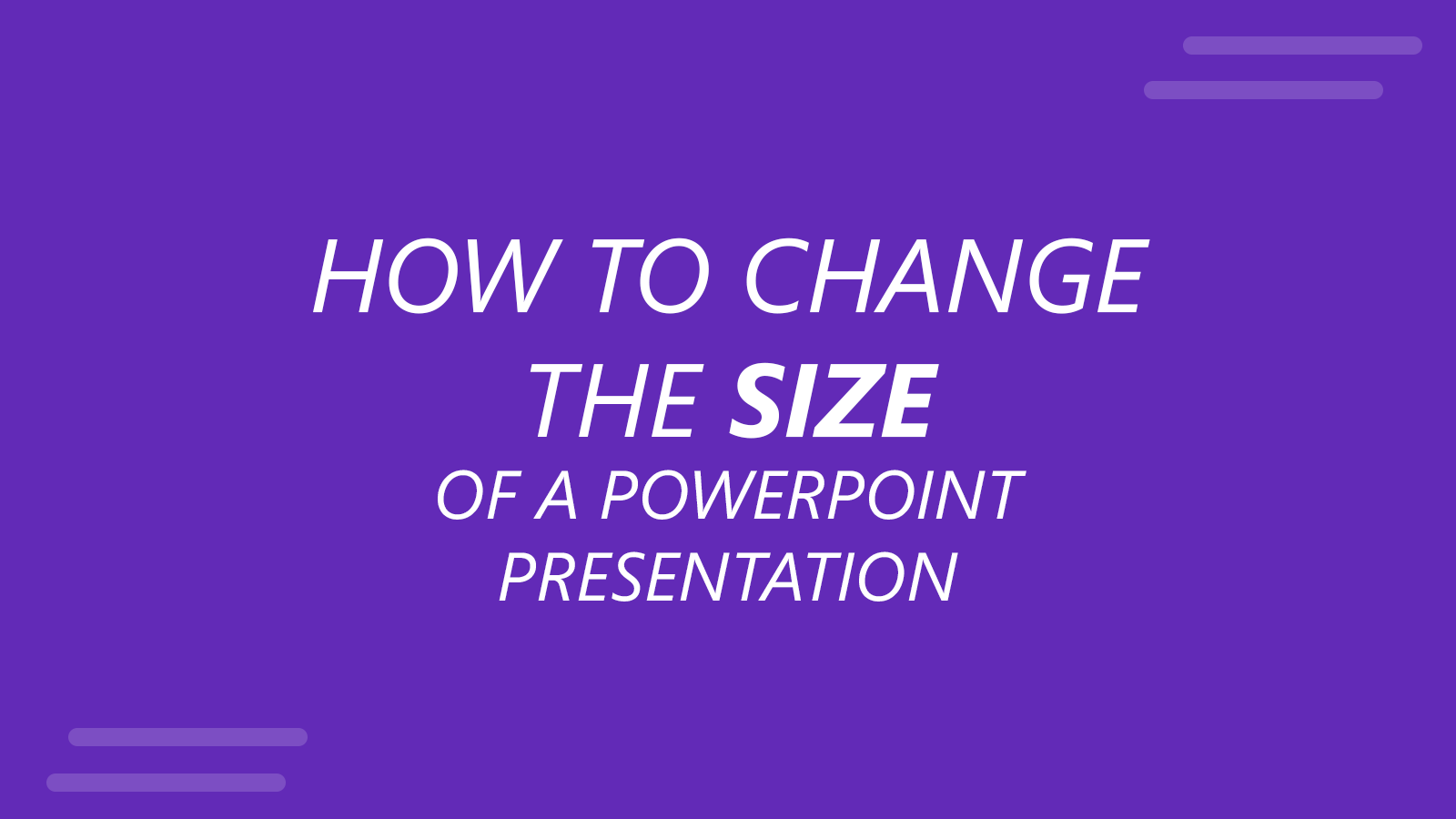
The required size for your presentation slides will vary depending on the size of the screen that you are using for the slide show. Your slides should fill the entire screen during the presentation to ensure full utilization of the whole screen space and to ensure that the words are big enough for your audience. Slides that are bigger than your screen will render some parts illegible to your audience or display black bars on the side. This means that it is important to hit a balance between your screen size (or that of your target audience) and the size of your slides, or also known as slides aspect ratio.
Changing PowerPoint slide size is possible by using the Slide Size option in PowerPoint interface.
What is the best size for a PowerPoint presentation? It will depend. The best presentation size and PowerPoint dimensions will be based on the specific presentation needs, the audience, the channel and venue where you are presenting and the size of the projector or monitor being used.
To change the size of a PowerPoint slide you need to go under Design tab and then click on Design tab on the Menu bar of your PowerPoint window. In the following screenshot, you can see this in action, changing size of PowerPoint slide layouts:
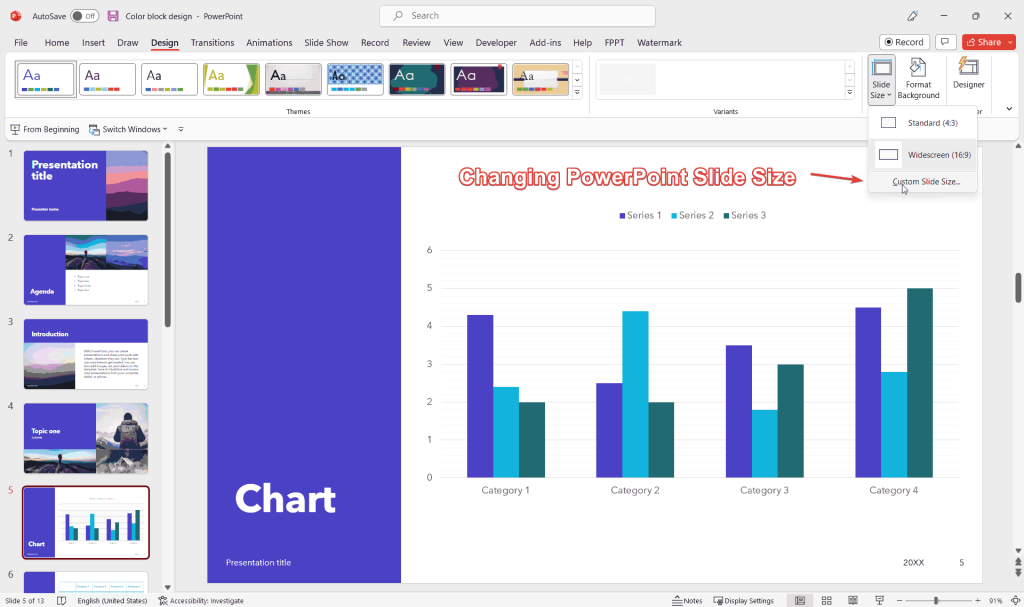
So, how to change slide size in PowerPoint? To change or resize a PowerPoint slide, go to PowerPoint and click on the Slide Size button on the right of the PowerPoint Ribbon. This will open a new menu with different options, including the Custom Slide Size option. Here, you can change the target screen size in terms of the aspect ratio, slide width and slide height. This is the ratio of the width size to the height of your slides during a slide show.
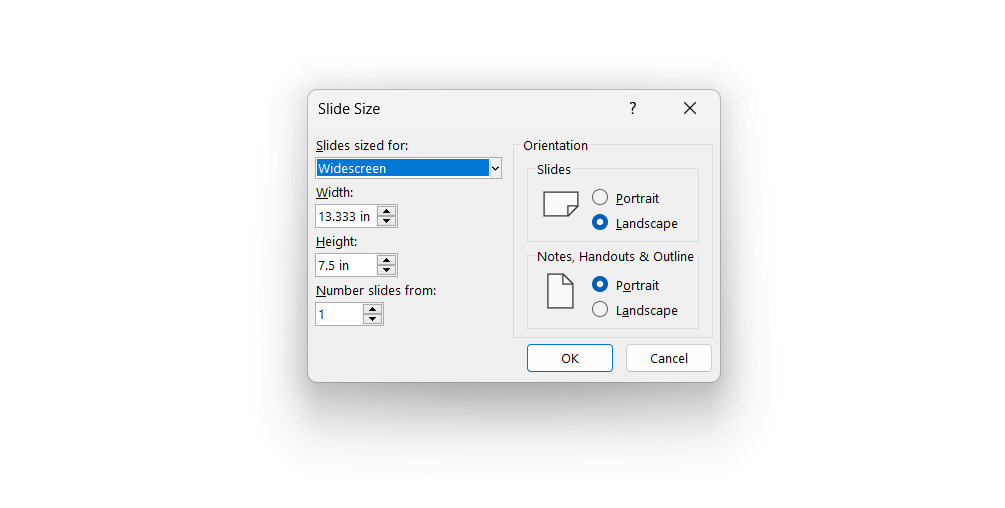
Under the Slide sized for option is a drop down list on which you will choose the desired aspect ratio of your presentation slides. You should select the ratio that is equal to that of your screen to ensure that your slides fills the entire screen in all dimensions.
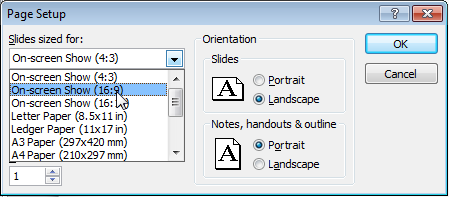
Press the OK button to apply these changes.
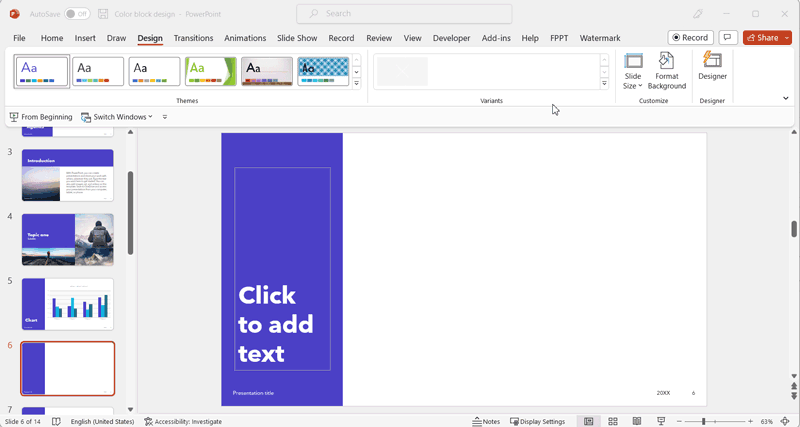
These settings will apply to all slides in your presentation document therefore no need to repeat the same on all slides.
Pro Tip: For more information, you can also check out this article on changing PowerPoint slide size for your presentations. In this article, you can also see the functionality in action with a real example for a busines presentation.
You can perform a trial and error on these settings to determine the optimum settings for your screen. But if you are in Windows, you can also check your monitor size and current screen resolution. This will help you to avoid unforeseen disappointments during a serious presentation.
PowerPoint will automatically assign slide sizes that are proportional to your screen size. Changing the size of the slides is however important if the slides were not created on your computer (someone sent them to you) or if the target audience is using a different screen size. In this case, you should enquire about the target screen size and re-size your slides accordingly.
A wrong choice of these settings will either result to missing lines during the slide show or dark regions around your slide which means that some part of your screen is not being used and the size of your slides could be too small for the audience.
