How to Change the Master Template in PowerPoint
Last updated on December 24th, 2024
PowerPoint templates are an excellent way to streamline the presentation design process, providing a polished layout and style right from the start. However, there are times when you need to change the template of an existing presentation or customize elements like the background, fonts, or colors. This guide will walk you through the steps to change and customize templates, ensuring your presentation stands out.
The slide design that is behind the scenes when you create a new slide and places the boxes in the slide design is also known as Master Template. Fortunately it can be changed by the user to match a desired design.
Edit Master Slide in PowerPoint
As described by Microsoft Help site, editing a Slide Master template is possible and easy to achieve. In Microsoft PowerPoint you just need to open the View tab and locate the Master Slide button. This will open a new set of slides known as Master slides.
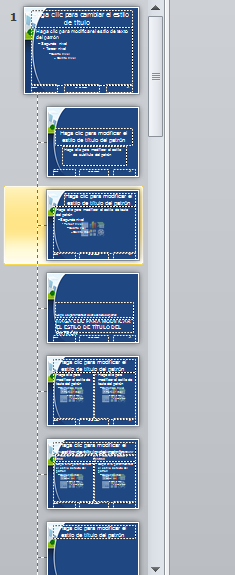
For example, if you are going to change the Master Slide for Enterprise PowerPoint template, instead of your presentation slides, you’ll see a list of different slides for each format in PowerPoint such as main slide, slides with simple content, a slide containing two columns, and so on. Here you can move text boxes, change colors and also the font properties.
Once you are done changing the master slide, you need to click on View -> Normal to return back to your presentation content.
Why Change a PowerPoint Template?
A template change in PowerPoint can help you:
- Match branding guidelines: Adapt presentations to corporate standards.
- Improve visual appeal: Give your slides a more professional or creative look.
- Save time: Use pre-designed layouts and avoid starting from scratch.
How to Change PowerPoint Theme?
If you decide to change the theme of a PowerPoint presentation, here are the steps.
Step 1: Save the New Template to Your Device
Before you can apply a new template, ensure the desired template is saved on your device. You can download templates from trusted sources, from our website FPPT.com, or create your own by saving a PowerPoint presentation as a template file (.POTX).
- Open your source PowerPoint file.
- Navigate to File -> Save As.
- Choose PowerPoint Template (.POTX) as the file type and save it.
Step 2: Apply the Theme to an Existing Presentation
To switch to a new template for an existing presentation:
- Open your presentation.
- Go to the Design tab on the ribbon.
- Click Browse for Themes under the Themes group.
- Locate the
.POTXfile on your computer and select it. - The new template will be applied to your slides. Review your content to ensure everything aligns correctly.
Customizing Templates: The Slide Master
PowerPoint’s Slide Master allows you to edit and control the design elements for all slides in your presentation.
Step 1: Open Slide Master View
- Navigate to the View tab.
- Click Slide Master. This will open a list of master slides, showing layouts for title slides, content slides, and other formats.
Step 2: Edit the Master Slide
Here, you can:
- Adjust font styles and sizes.
- Move text boxes and placeholders.
- Change colors and background styles.
Step 3: Save and Apply Changes
Once you’ve finished customizing, click Close Master View in the ribbon to return to your presentation.
Changing Specific Design Elements
How to Change Theme Colors
- Go to the Design tab.
- Under Variants, click Colors and select a preset or create custom colors.
- Apply the new color scheme to your slides.
How to Change Theme Fonts
- Under the Design tab, click Variants and select Fonts.
- Choose from preset font combinations or click Customize Fonts to create your own.
How to Change the Background
- Navigate to Design -> Format Background.
- Choose a solid color, gradient, image, or pattern.
- Apply the background to all slides or only the current slide.
Switching Between Light and Dark Themes
PowerPoint provides options for light and dark themes, making it easy to adjust the mood and readability of your slides. You can change a PowerPoint theme to white or dark, for one slide or for the existing presentation.
- Light PowerPoint Theme: Use a white background for a clean, professional look. Customize via Format Background and set the background color to white.
- Dark PowerPoint Theme: Opt for darker backgrounds by selecting a black or gray background in Format Background.
Applying a PowerPoint Template to One Slide Only
If you need a unique design for a single slide in PowerPoint:
- Select the slide.
- Go to Design -> Browse for Themes.
- Apply the desired template or theme. It will only change the selected slide.
Using PowerPoint Designer for Quick Updates
PowerPoint Designer, accessible via the Design tab, provides smart design suggestions tailored to your content. This feature is a great option when you’re short on time and need professional design ideas instantly.
FAQs
Yes, you can save your design as a template by going to File -> Save As and selecting PowerPoint Template (.POTX) as the file type.
Changing a template applies a new design to your presentation. Editing the Slide Master lets you customize the layout and design elements for your slides without switching templates.
Use the Slide Master to adjust placeholders or manually reposition content to fit the new layout.
Custom layouts or formatting might override the theme. Check the Slide Master or reset the slide layout from the Home -> Layout menu.
Yes, download the template as a .PPTX file and apply it via the Design -> Browse for Themes option.
Final Words
Changing a PowerPoint template or customizing your presentation using the Slide Master is a simple yet powerful way to enhance your slides. Whether you’re updating an existing presentation or starting from scratch, these tips will help you create professional, visually appealing slides tailored to your needs.
