How to change the color of text shadow in PowerPoint
PowerPoint comes with great shadow capabilities that enables you to use shadow in text and elements. This can be great if you want to add a modern touch to your slides.
But sometimes the default shadow style is not the ideal style for our design. Especially if we have a custom made PowerPoint template and want to use a different shadow effect that better fits into our slide design. Instead of the dark shadow we can change it and use a lighter shadow or add more blur to the shadow style.
In the official Microsoft Office PowerPoint blog we can learn how to change the text shadow color. However, if you need a more descriptive and visual way to change the color, it deserves to comment that you can do this from the Format Shape window. Here we will show you how to effective change the text shadow color in PowerPoint 2007 and 2010.
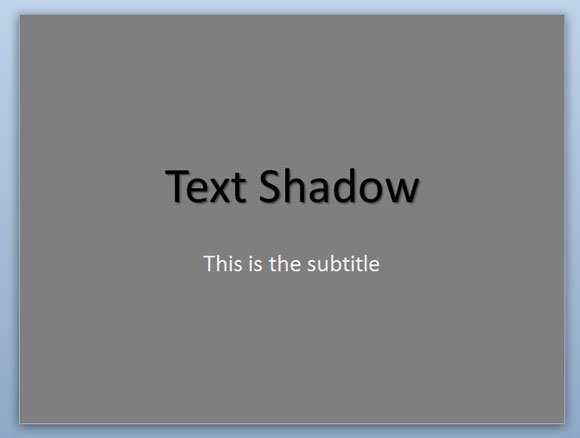
Then we can select the title or shape where we want to change the text shadow properties.
Open the Format Shape window and look for the Shadow tab.

Here you can change the shadow properties including the color. You can pick a preset or just change the transparency, blur, size, angle and distance. This can be very convenient if you are thinking of different ways and creative ideas to modify the shadow in your slide. You can do this for presentation titles, for example if you want to use original shadow style in your presentation titles and subtitles, or even in the slide content.
