How To Change Slide Orientation in PowerPoint
Last updated on July 3rd, 2024
PowerPoint has introduced some very fine presentation features, including the support for Widescreen presentations. In a previous post we discussed Widescreen support in PowerPoint and also provided some Widescreen PowerPoint Templates. In this article, we will show you how to change the orientation of your PowerPoint slides and the various methods by which you can ensure that your slide orientation does not get messed up during presentations.
How to Change your presentation slide orientation in PowerPoint? Step by step:
By default, the orientation for PowerPoint slides in Standard (4:3), however, you can change it to the Widescreen (16:9) or a Custom Slide Size by going to Design (tab) –> Customize –> Slide Size.
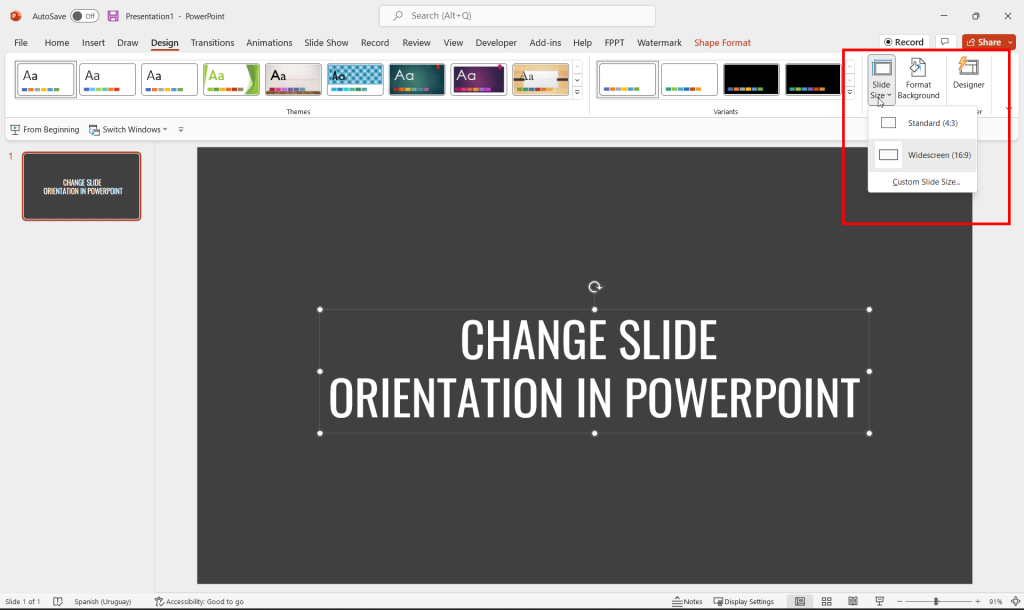
How to change Landscape to Portrait in PPT?
I you want to change from a landscape slide format to portrait in a PowerPoint presentation and make your slides vertical, you can do this from Design -> Slide Size -> Custom Slide Size option. Then, a new dialog window will appear where you can choose the Slide orientation. Here you will see two options, Portrait and Landscape.
Using the Portrait slide orientation, you can make your slides vertical, which is a great format if you are planning to create a PowerPoint infographic design.
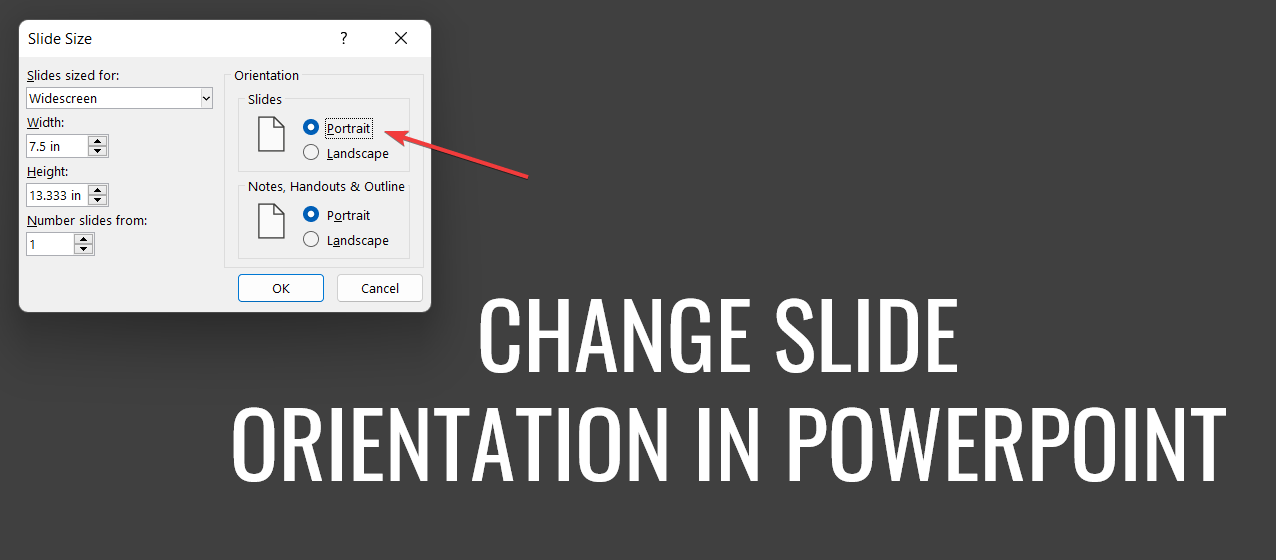
Make sure to choose Portrait under Slides section. Once you click OK to confirm the change, you will see the slide with a vertical layout. Of course, you can also configure the slide size (width and height) if required.
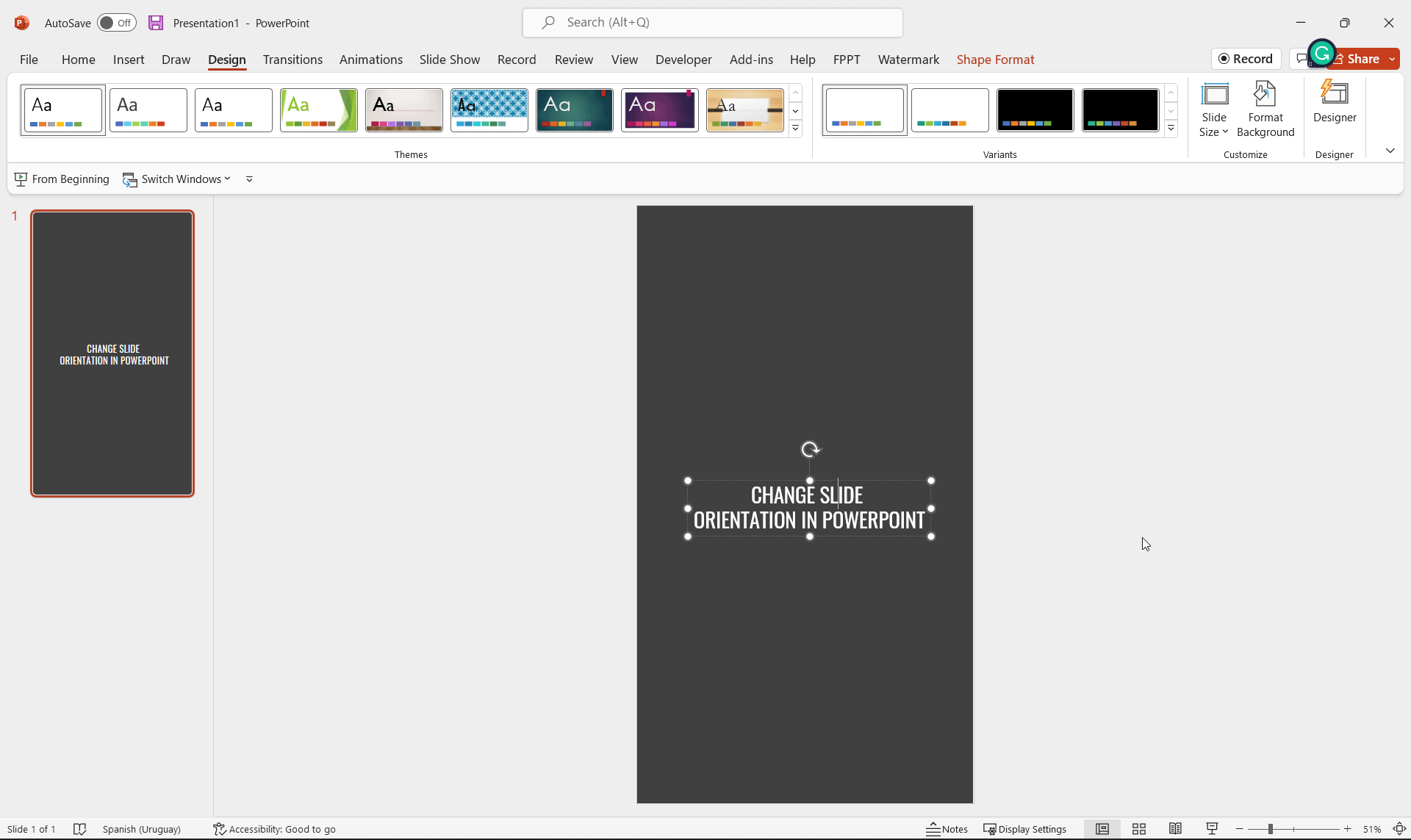
Why you may bother about making the slides vertical? Vertical slides, also known as portrait format, are very useful for creating different kind of visual contents, such as Infographics in PowerPoint, banners for social media (Instagram, Tiktok) or even banners for digital marketing campaigns. You can also use the portrait mode in PowerPoint to create vertical presentations and images for digital signage.
How to change Portrait to Landscape in PowerPoint?
Converserly, to change the slide format from portrait to landscape, you can follow the same steps but choosing Landscape as the option. Here we can see how to make this change in PowerPoint.
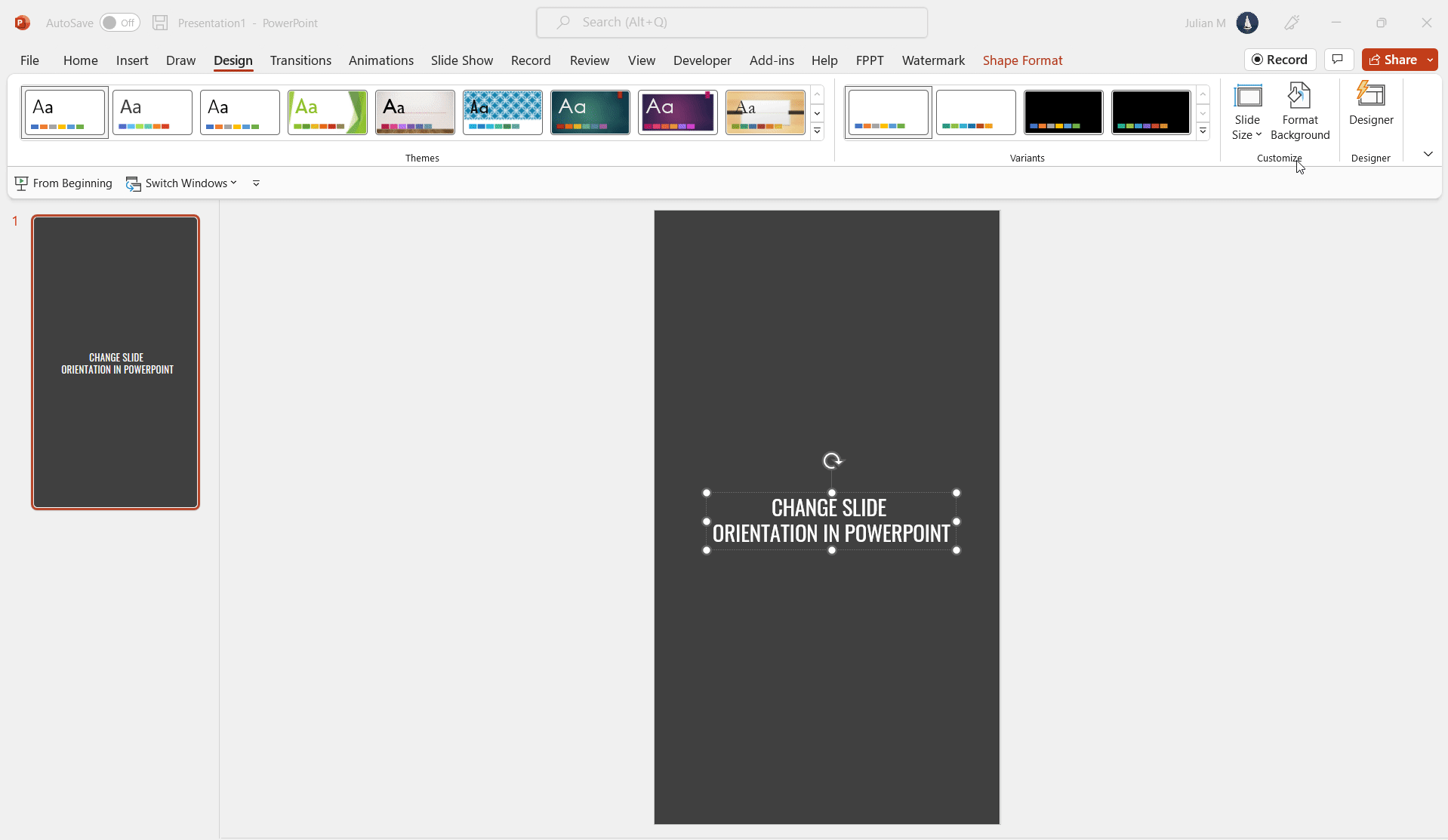
How to set a custom slide size for your presentation?
While you can switch between a Widescreen or Standard slide size in a click, a custom size can also be used with various options. As you can see from the below screenshot, the Custom Slide Size provides very specific options to pick the width and height for your slides, as well as an option to select which slides should be displayed with the custom size.
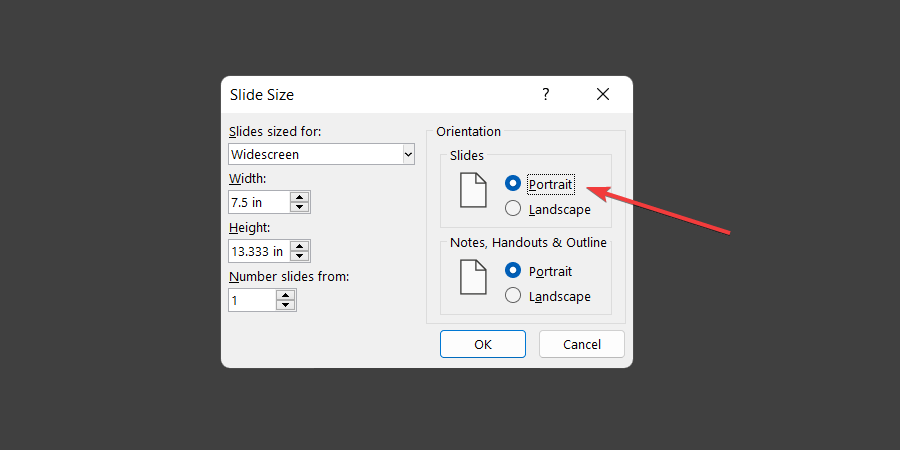
You can see more customization sizes from the Slide Size drop down menu. It is worth pointing out that changing your slide size to a custom size may cause issues during the slideshow, especially if the monitor that your are using does not support a specific kind of resolution. It is advised to test out your presentation slideshow on the monitor that is to be used, before the presentation begins.
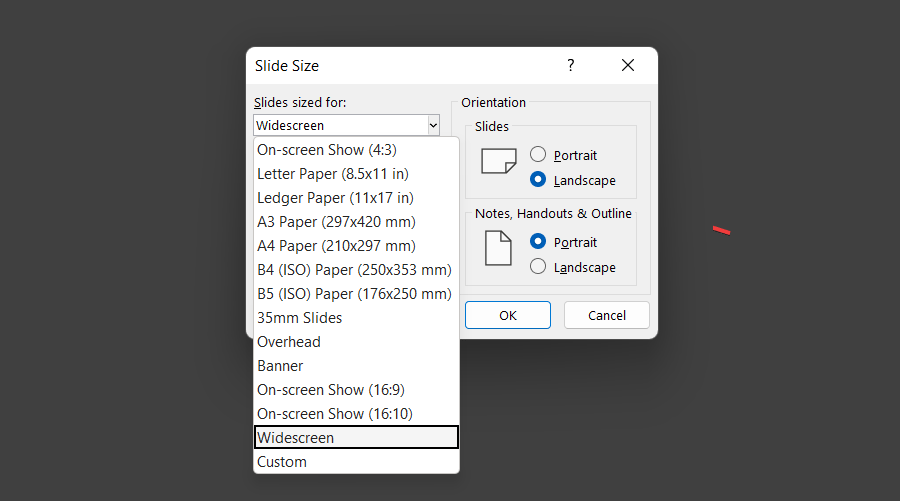
What is better to use Maximize or Ensure Fit?
When you switch to a different slide size (e.g. from Widescreen to Standard or a Custom Slide Size) you are likely to see a prompt asking you to either scale the slide size to the maximum or to scale it to ensure that it fits the new slide size. Choose your option very carefully as a wrong option can end up ruining the look of your slideshow.
What is better to use maximize or ensure fit? The answer will depend on how you have the graphics and text shapes in your presentation.
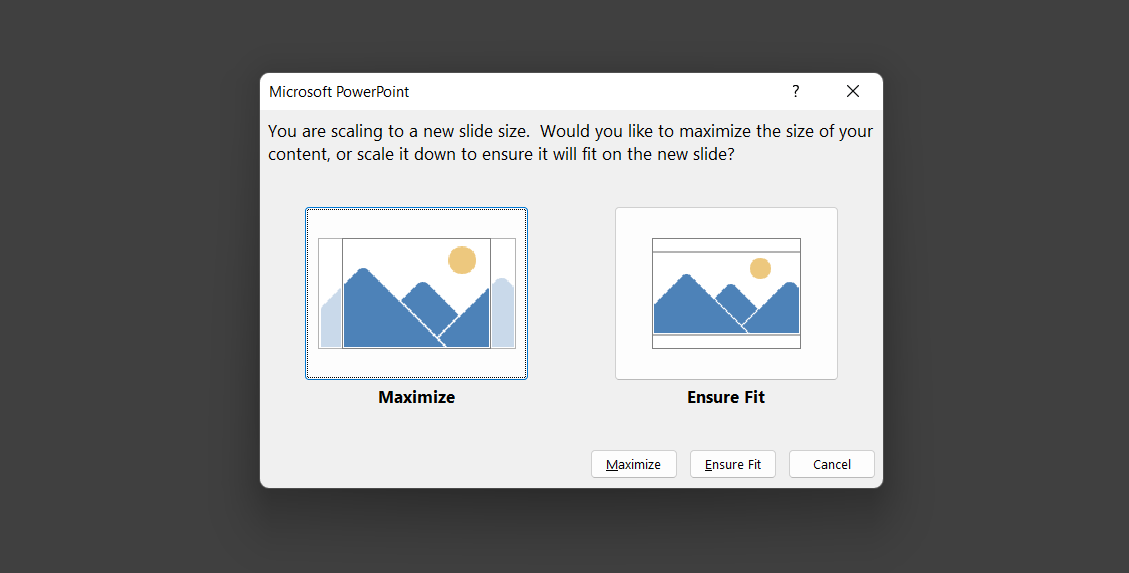
To change your slides to portrait in PowerPoint, go to Slide Size and then choose Portrait orientation.
Unfortunately, PowerPoint does not have a way to change only one slide to portrait orientation, and keep the other slides in landscape.
There are different sizes for PowerPoint presentations. Changing the presentation slide size to the proper one will help to make a winning presentation and maximize the chances of its effectiveness. While the new presentation tools use 16:9 aspect ratio by default, there are other recommended PowerPoint slide size dimensions that you can use.
It is always good to use readymade templates to make sure that the content is properly scaled and appropriately managed for you beforehand. You can find such templates from our collection of free PowerPoint Templates.
