How to Change Skype Backgrounds
As people switch to remote work and online meetings amid Covid-19, there have been a few winners in the battle for remote meeting dominance including platforms like Zoom, Microsoft Teams and Skype. Not everyone is likely to have a glamorous background when working from home. In fact, you might not have the time to fix the mess or pick up your toddler’s toys before a Skype video call. You can therefore morph your actual background with a virtual one. Learn all about how to change Skype backgrounds from our detailed tutorial below.
How to Blur or Customize Skype Background
Changing your background for remote meetings or a one on one call is an option that is available for a number of apps such as Zoom and Skype.
Related: Zoom Video Conferencing in the Time of COVID 19
You can blur or change Skype background for Windows or Mac or via the web based version of Skype via Audio & Video Settings. You also get this option when installing Skype during the process of testing and setting up your audio and video settings.
Step 1: Click your Skype image and click Settings.
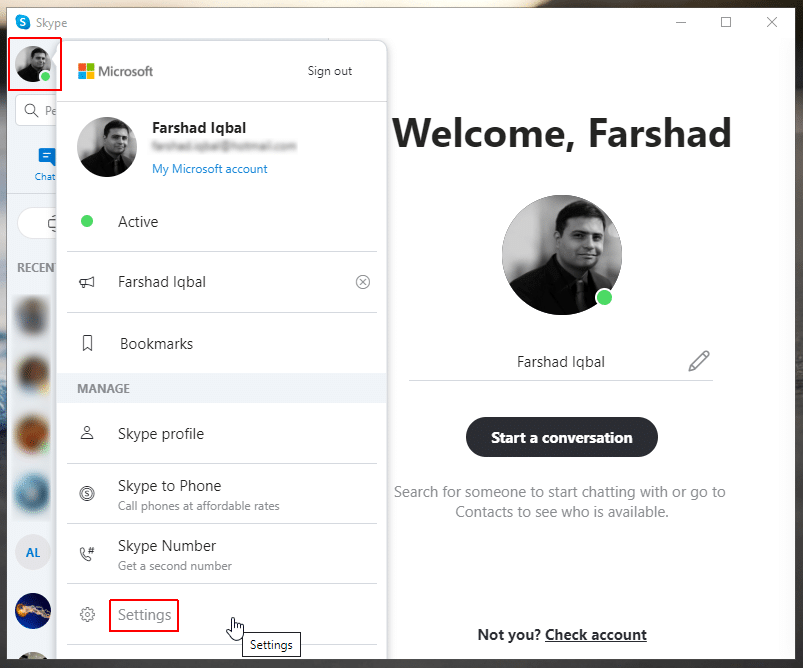
Step 2: Go to Audio & Video and click Blur to blur your background or Add Image to select an image as your new Skype background. You can also blur your Skype background when enabling video during a Skype call.
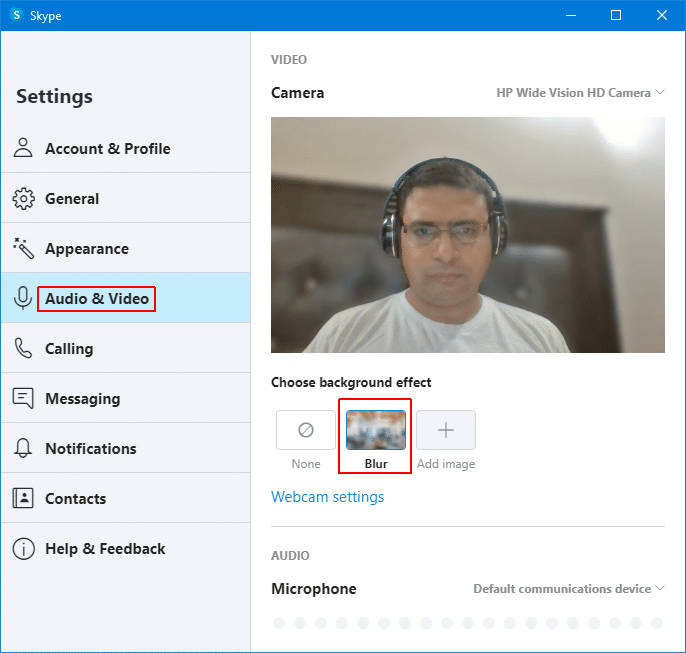
Step 3: Once you add an image, you will be able to change your Skype background with a custom one. This image will immediately become your virtual background.
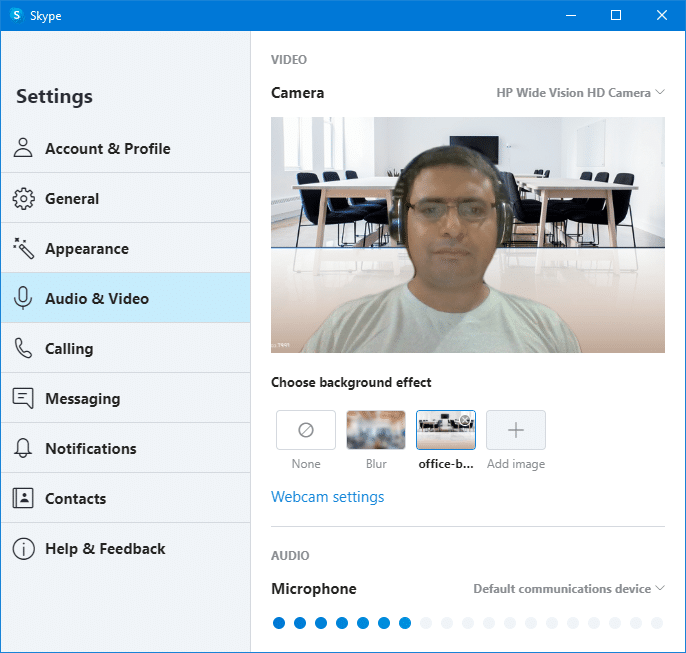
Change Skype Backgrounds During a Live Call
You can change your Skype background on the fly during a video call or select a custom image as your virtual background via Choose background effect.
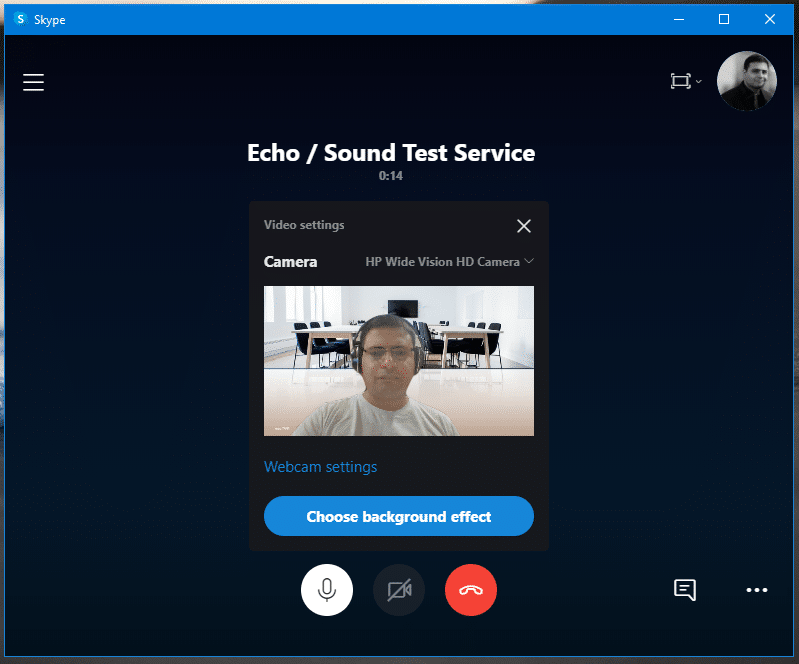
You can either select an already added picture, blur your background or upload an image instantly during a video call to quickly hide or change your background.
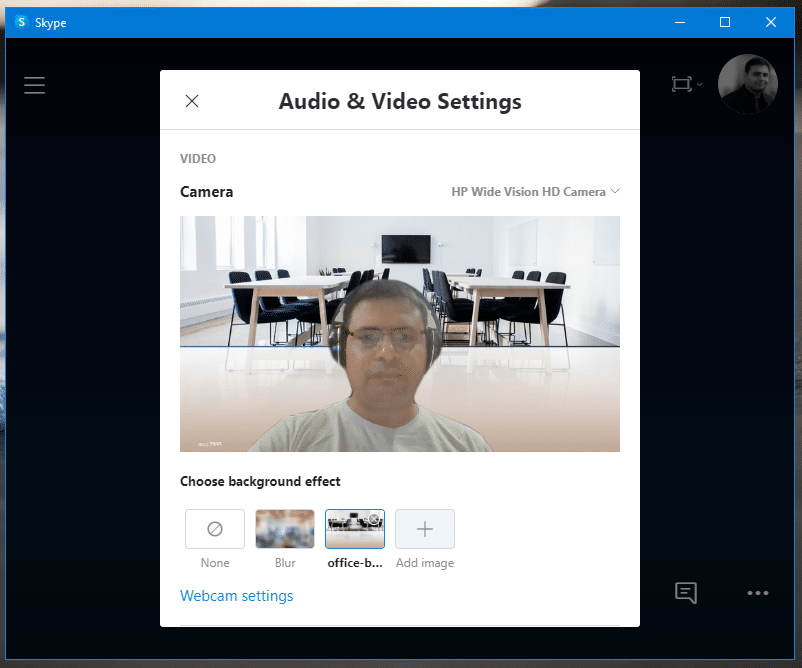
Unable to Customize Skype Background Issue: Fix
Many people complaint about their inability to find the option to customize their Skype background. There can be two primary reasons for this, each mentioned below in detail.
Wrong Skype Version: The ability to customize your background is currently available for Windows, Mac and Linux. The most common issue in this case is the use of the Microsoft Store version of Skype, which does not support this feature. As it comes with Windows 10, many people might simply use this version instead of downloading and installing the app from the Skype website. However, since this version does not allow you to change Skype backgrounds, you can simply download and install Skype manually to overcome this issue. The below image shows the different logos of both versions. The version which supports background customization is highlighted in the screenshot below. This version has a darker Skype logo, with the ‘S’ in white instead of blue.
Support for Advanced Vector Extensions 2: Another reason can be that your system does not support the required hardware for background customization. Your computer would require a processor which supports Advanced Vector Extensions 2 (AVX2) for you to be able to customize your Skype background.
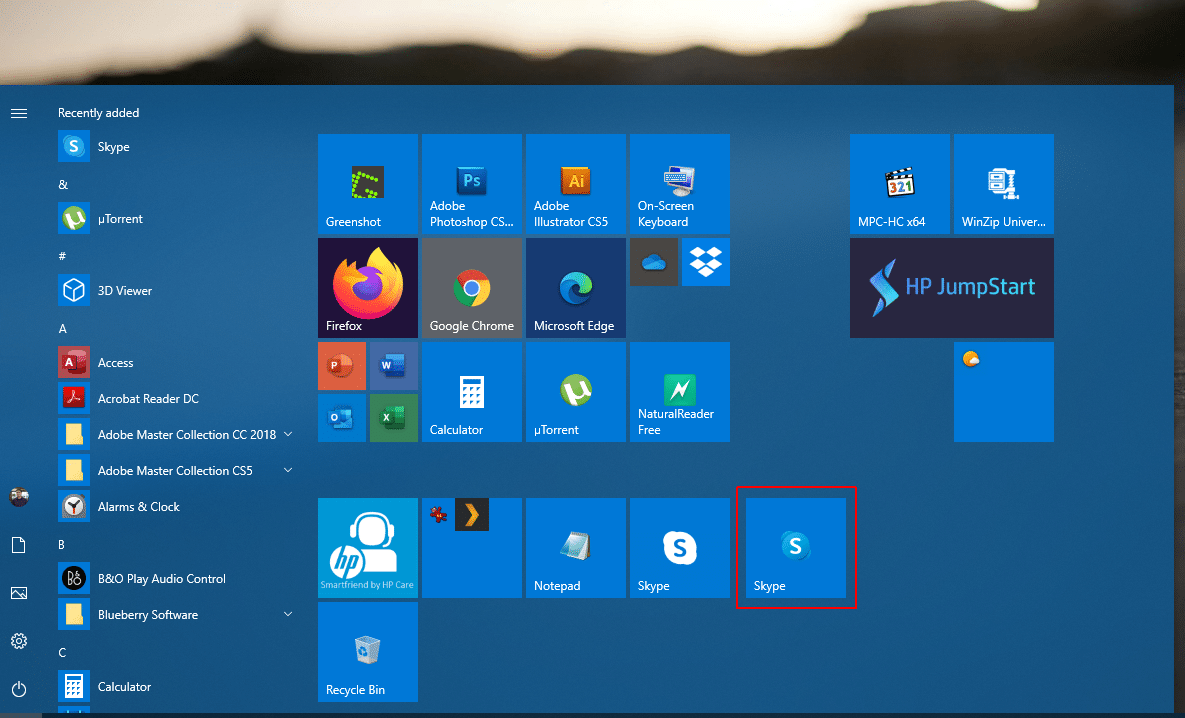
Recommended Background Settings
You might want to ensure your video does not appear too bright or dull. You can do this via webcam settings, by adjusting your light, using green screen and downloading the right type of background.
Webcam Settings
A Skype video can often appear dull. One of the usual suspects is your webcam. You can adjust tour webcam via Settings -> Audio & Video -> Webcam Settings. You can use the given options to tweak your webcam brightness, contrast, hue, saturation, white balance, etc. Furthermore, you can head over to Camera Control to manage zoom, exposure, focus, aperture, pan, tilt and roll settings.
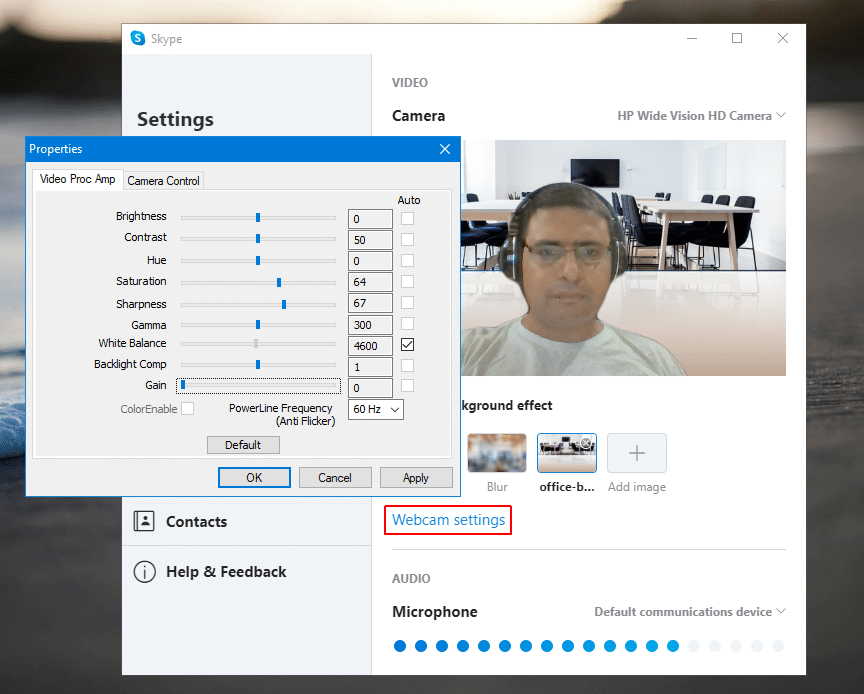
Using Skype with Green Screen
Making adjustments prior to a Skype call can save you the possibility of being embarrassed for appearing odd on your Skype call. Try to avoid wearing clothes that are too similar to your background. Some apps like Zoom allow better background adjustment with a green screen or green backdrop. Using a green screen with Skype can do wonders for your Skype call. Here is a short video which explains the use of green screen with Skype.
Picture Resolution
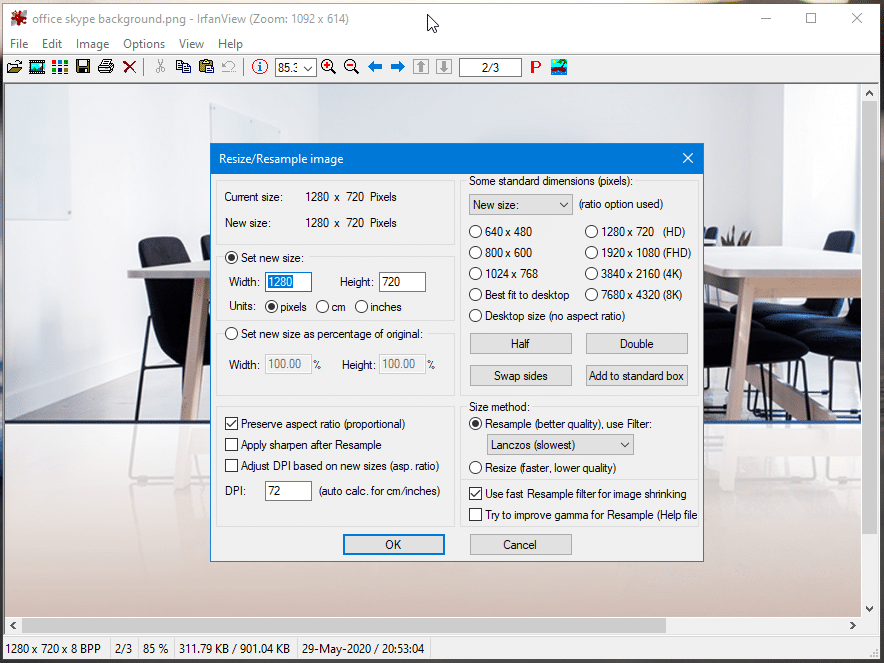
Downloading Skype Backgrounds
FPPT
FPPT is home to more than 17,435+ PowerPoint templates and backgrounds which can also be used with Skype due to their high resolution. You can find a number of useful backgrounds by browsing through the FPPT archive. You can download the Coworking Space Skype Background shown below or use the Technology Skype Background, Consulting Room Zoom Background or the Relaxation Skype Background. You can also extract images from our free PowerPoint bundles or save background from PowerPoint after customizing them with your custom logo and saving them in an image format via the PowerPoint File menu. See our complete list of free PowerPoint backgrounds.
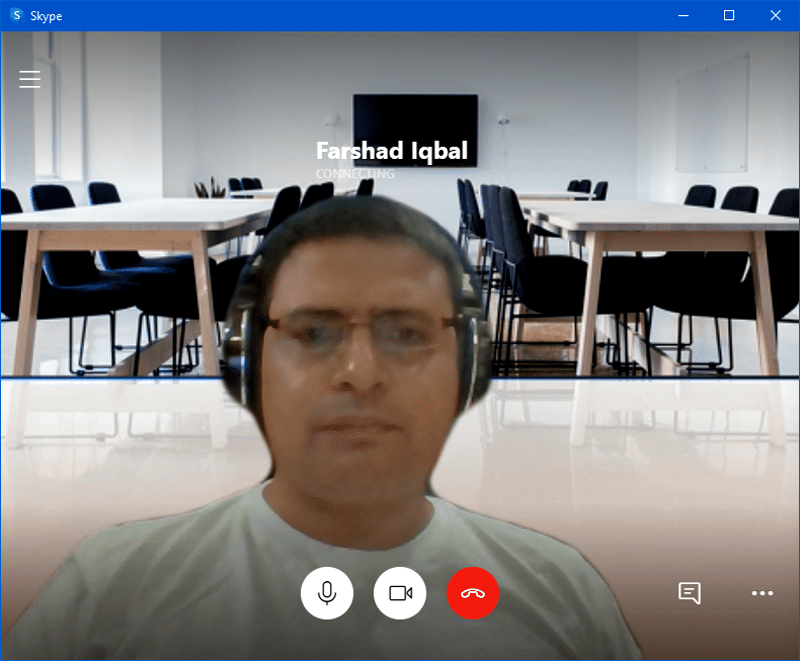
Hello Backgrounds
Hello backgrounds is a website which provides a wide range of premium backgrounds for Skype, Zoom and Microsoft Teams. You can choose from professional Skype backgrounds to give your Skype video calls a look that goes with an office space, home or a fancy background. Learn more here to download Skype Backgrounds.
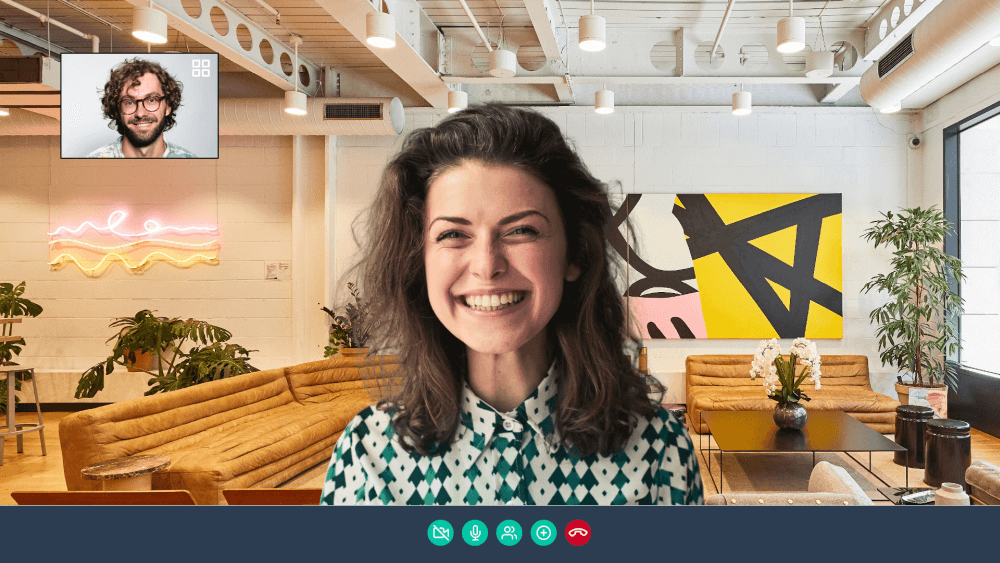
Final Words
Skype like Zoom is a great app for not only remote meetings and coordination for working from home but also to morph your background during a video call to ensure you appear professional and avoid any embarrassment due to a messed up backdrop. You can explore various customization options mentioned in our post, such as the use of green screen and webcam settings to improve your appearance in Skype to look your best during a Skype video call.
