How to Change Background Color in PowerPoint
Last updated on December 27th, 2024
The visual impact of your presentation slides can be just as critical as the content they carry. A well-chosen background color not only adds aesthetic appeal but can significantly enhance the overall message and engage your audience more effectively.
PowerPoint offers simple ways for customizing backgrounds to fit your presentation’s theme, mood, and purpose. This article explains different methods to change the background color in PowerPoint.
Changing the Slide Background Color in PowerPoint
To immediately add visual interest or brand consistency to your presentation, altering the background color of individual slides is a straightforward process. Then, change the background colour of the slides PowerPoint? Here’s how you can easily change the PowerPoint background color (Step by Step):
- Open your PowerPoint presentation and select the slide you wish to modify.
- Navigate to the “Design” tab on the PowerPoint ribbon.
- Click on “Background Styles,” then choose “Format Background.”
- In the “Format Background” pane that appears, select “Solid Fill.”
- Click the “Color” button to choose your desired background color. PowerPoint offers a range of theme colors, standard colors, or you can customize a color to your preference.
- Once selected, click “Apply” to change the current slide’s background or “Apply to All” if you decide this color suits your entire presentation.

This method is perfect for highlighting specific slides within your presentation or for smaller presentations where uniformity across all slides isn’t a priority.
Here is a live example showing what’s the effect of changing the background color in PowerPoint. In this example, we use a Solid fill option, but you are free to choose Gradient fill, Picture or texture fill, or Pattern fill.
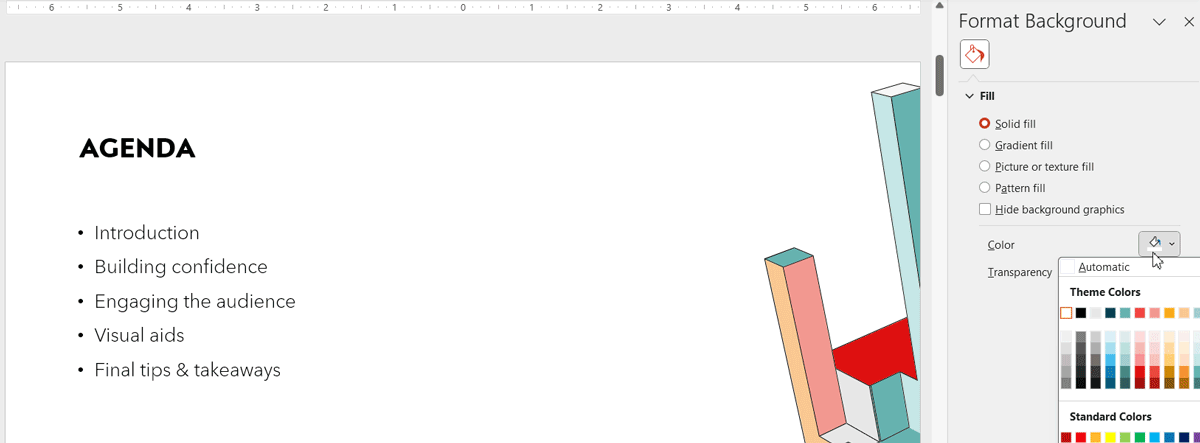
Change the Background Color from Slide Master View
How to change the PowerPoint Background Color? To ensure consistency across multiple slides, you can change the backgorund color from the Slide Master view, which is seen as an efficient approach to changing the background color of your presentations.
The Slide Master acts as a template for your slide layouts, allowing you to make universal changes that affect the entire presentation.
If you are working on a brand presentation template or a company profile, changing the background color from Slide Master view ensures that all the backgrounds in the used layouts will take effect.
Accessing Slide Master
- On the ribbon, go to the “View” tab and select “Slide Master.”
- You’ll be presented with the Slide Master view, showcasing various slide layouts. The top slide is the Master Slide, and changes here affect all slide layouts beneath it.
Changing Background in Slide Master
- Select the Master Slide or any specific layout slide you wish to change.
- Follow the same steps as changing an individual slide’s background through the “Background Styles” > “Format Background” options.
- After applying your desired background color or picture, click “Close Master View” to return to the normal view.

Using Slide Master ensures that your presentation has a cohesive look and feel, saving time and effort, especially beneficial in larger presentations or when standardizing presentations across your organization.
Using Pictures as Presentation Backgrounds instead of Colors
Sometimes, a color isn’t enough to convey your message or set the right tone for your presentation. Using an image as a background can add depth, context, and emotion, making your slides more compelling. In this section, we will show you how to set a picture background in PowerPoint.
Changing the Background to a Picture
- Follow the steps to access the “Format Background” pane.
- Select “Picture or Texture Fill,” then click “File” to choose an image from your computer, from Stock images or Online Pictures. You can also choose from PowerPoint Icons.
- Adjust the image’s transparency, if necessary, to ensure that text and other elements on the slide are legible.
- Apply the change to the selected slide or to all slides, depending on your preference.
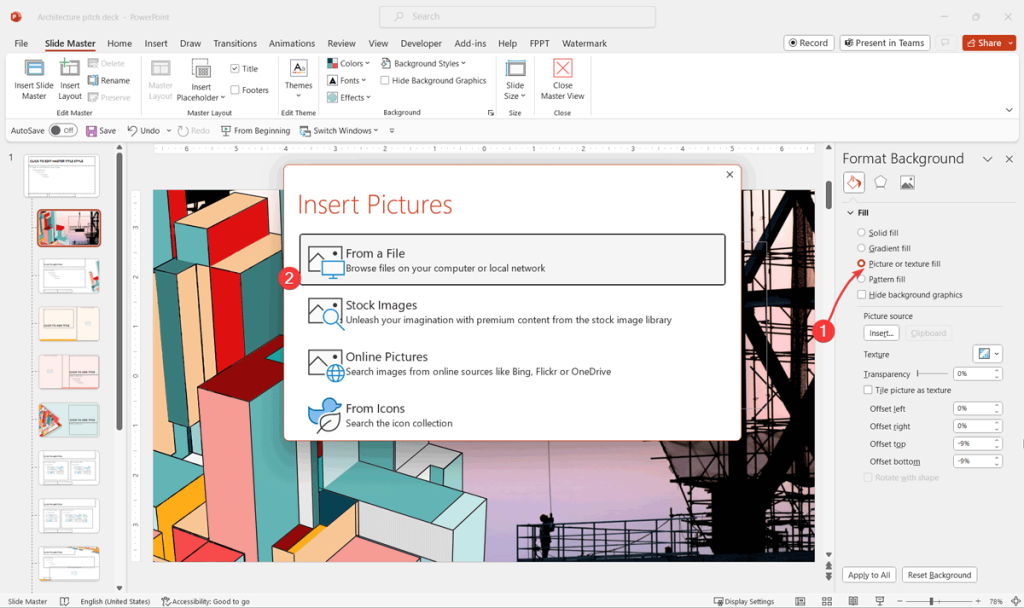
When selecting an image, consider its relevance to your content, the emotions it may evoke, and whether it enhances or detracts from your message’s clarity. When you set a picture as a background for the PowerPoint slide, consider High-resolution images work best to maintain a professional appearance.
This way, you can change the presentation background color to any desired color based on the standard palette of colors with basic colors or finding colors from the themes or advanced colors using the More Colors… option. This will enable you to pick any color from the color palette combining different colors like Red Green and Blue (aka RGB) or using the HSL palette instead (see wha’ts the difference between RGB and HSL).
Alternatively you can download ready-made PowerPoint templates and free backgrounds for PowerPoint presentations and ensure your presentations will follow the same consistent style and aesthetic across multiple slides. You can also learn how to change the text background color in PPT.
If you don’t want to use a picture but paint the background of your presentation with a solid color, then you can do this in PowerPoint. In this section we will explain how to add a background color to the background of your presentation slides.
