How to Change Microsoft Teams Backgrounds
Last updated on July 14th, 2024
Since many people around the world now require regularly conducting online meetings, it has become imperative to ensure that people appear presentable during Live video calls. This unfortunately isn’t always easy, as hiding your background might be necessary at times to morph the rather messy background or to give a look and feel to the meeting participants which appears professional.
This is why many apps like Zoom, Skype and Microsoft Teams are gaining traction due to the option to change background during a Live video call. Here is all you need to know about Microsoft Teams backgrounds and how to customize them.
Changing Microsoft Team Backgrounds
Like Zoom and Skype, you can blur or use a custom background in Microsoft Teams. To learn about how to do this for other apps, see our posts about how to change and download free virtual Zoom backgrounds and our Skype background customization guide. In order to use this feature in Microsoft Teams, you will require the desktop app for Windows or Mac.
Step 1: Once installed, go to Meet Now from the bottom of the menu or join a meeting.
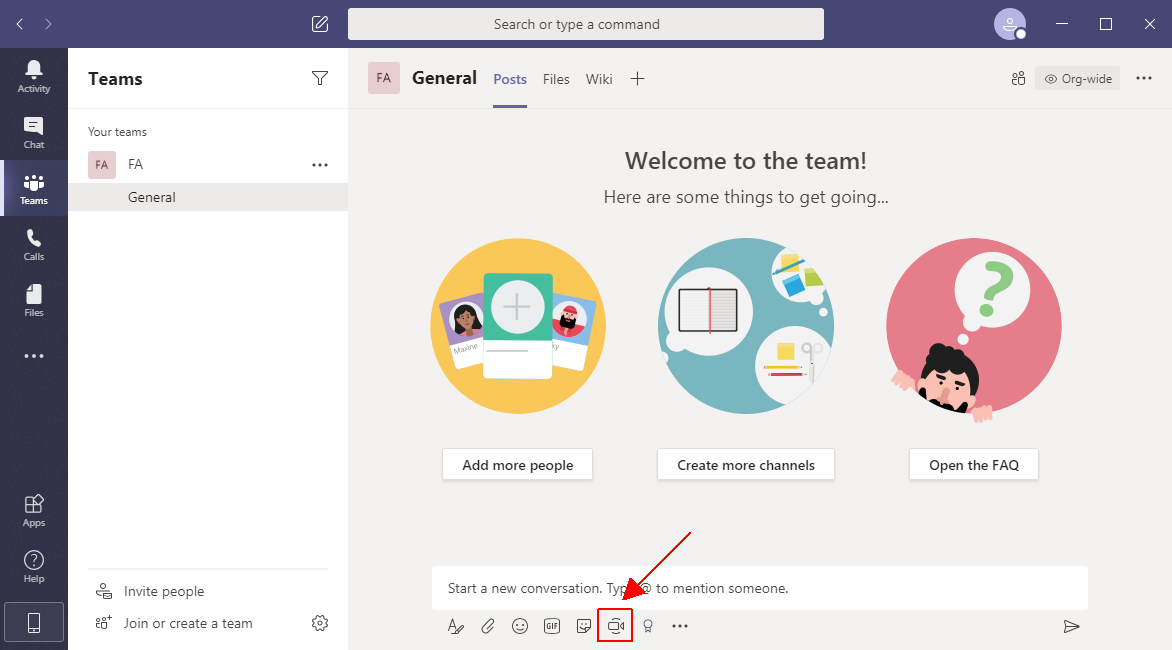
Step 2: Now click More Actions -> Show Background Effects.
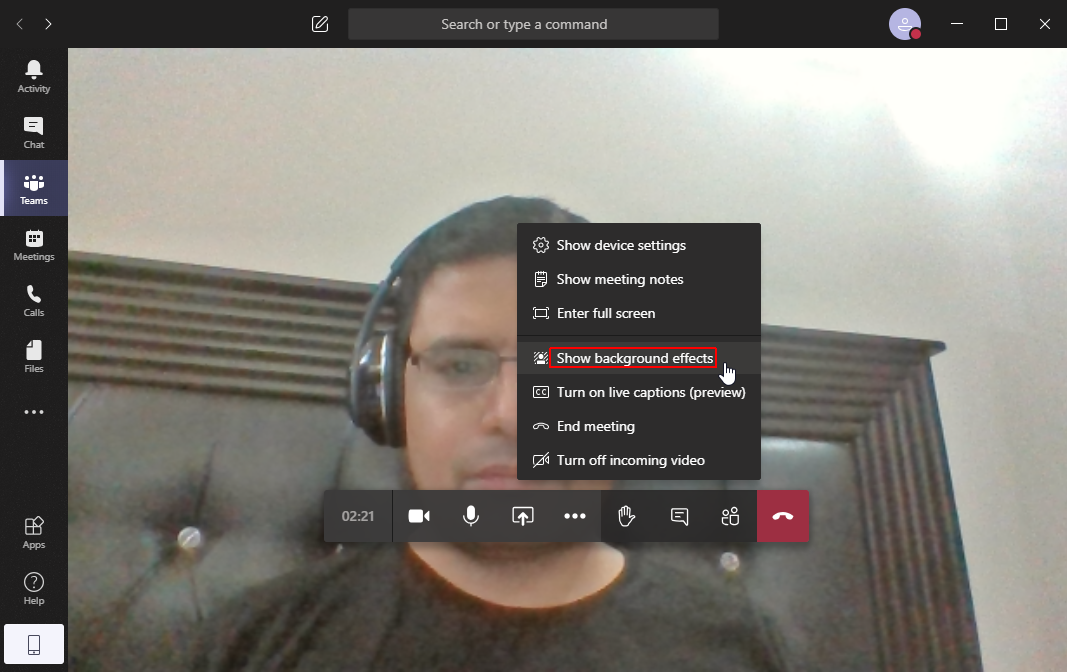
Step 3: You can pick the blur background, a background from the default options given in Microsoft Teams or pick a custom image.
Blur Background in Microsoft Teams
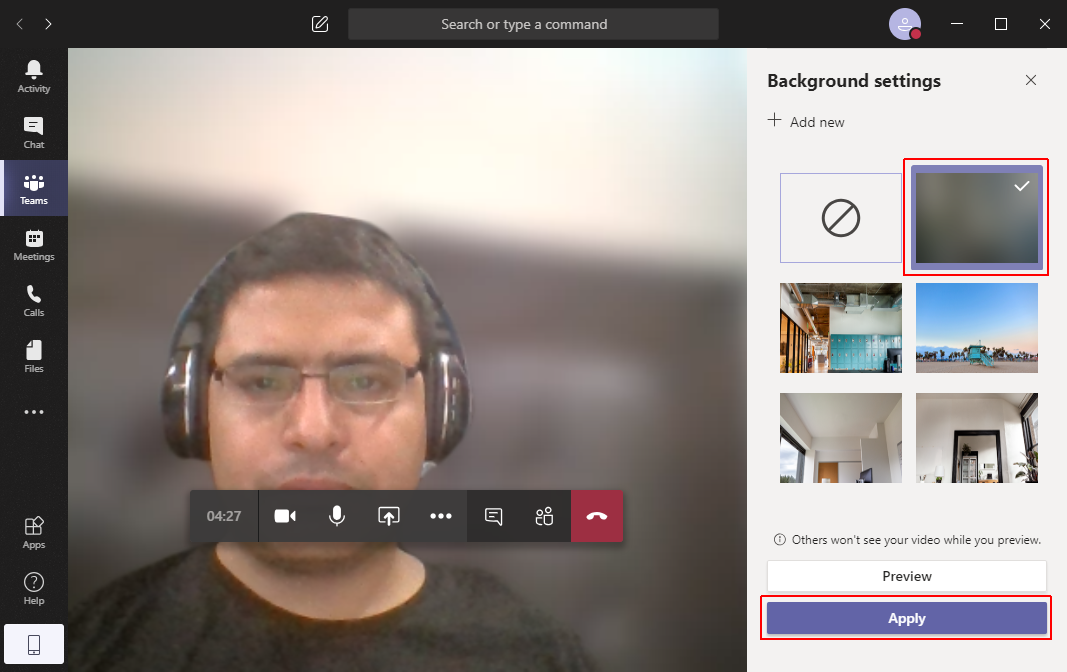
Default Microsoft Team Backgrounds
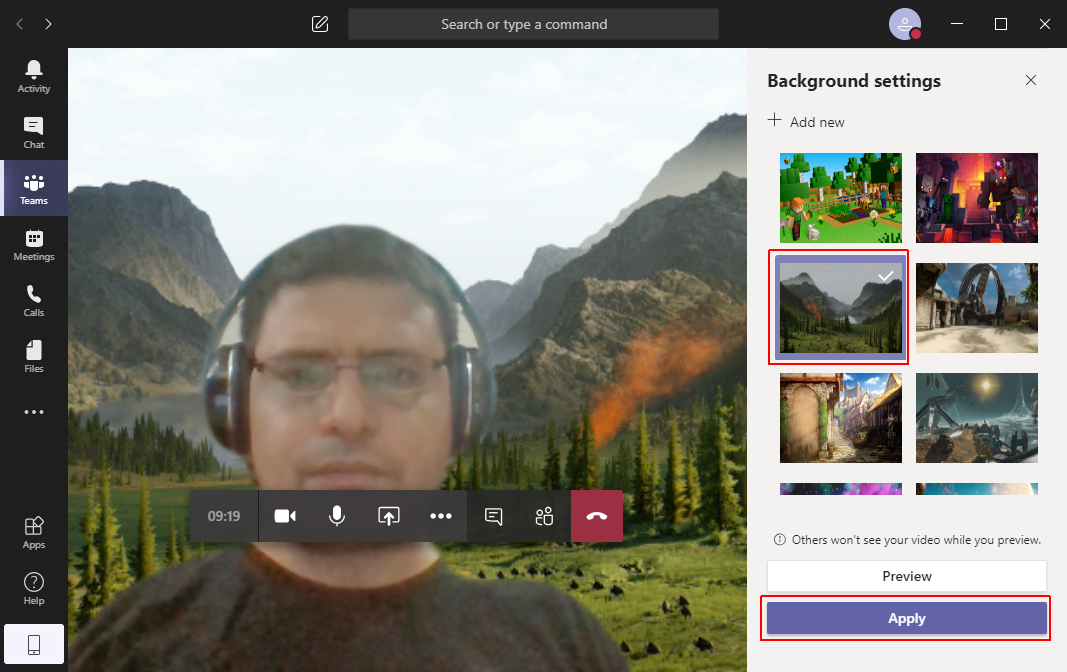
Custom Background in Microsoft Teams
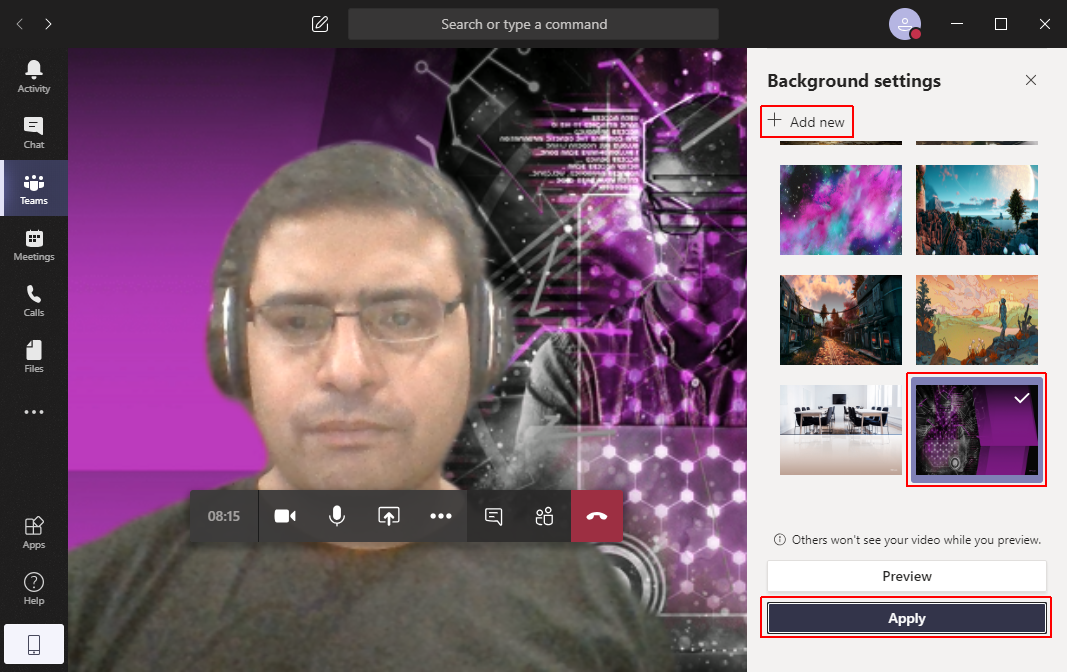
Unable to Customize Microsoft Teams Background: Fix
When we started testing the backgrounds feature for Microsoft Teams, we came across the issue of the Background effects option not showing up. There is a simple fix for this that worked for us. Unfortunately, this issue is more common, and many users are actively complaining about.
Update Microsoft Teams: While we downloaded the latest version of Microsoft Teams, we were unable to get the option to change backgrounds for several hours. Going through Microsoft forums led us to discover this simple solution. Although you might have downloaded the latest version of Microsoft Teams, you might still need to do this to fix the issue. Go to Settings -> Check for updates and restart the application.
While this is a rather bizarre fix, Microsoft has unfortunately been marred with Windows 10 update issues and a plethora of problems with their apps, so this is hardly surprising.
Advanced Vector Extensions 2: Whether you’re using Microsoft Teams, Zoom or Skype, changing background would require support for Advanced Vector Extensions 2 (AVX2). Computers with older processors that don’t support Avx2 would probably not allow you to change your background in remote meeting apps.
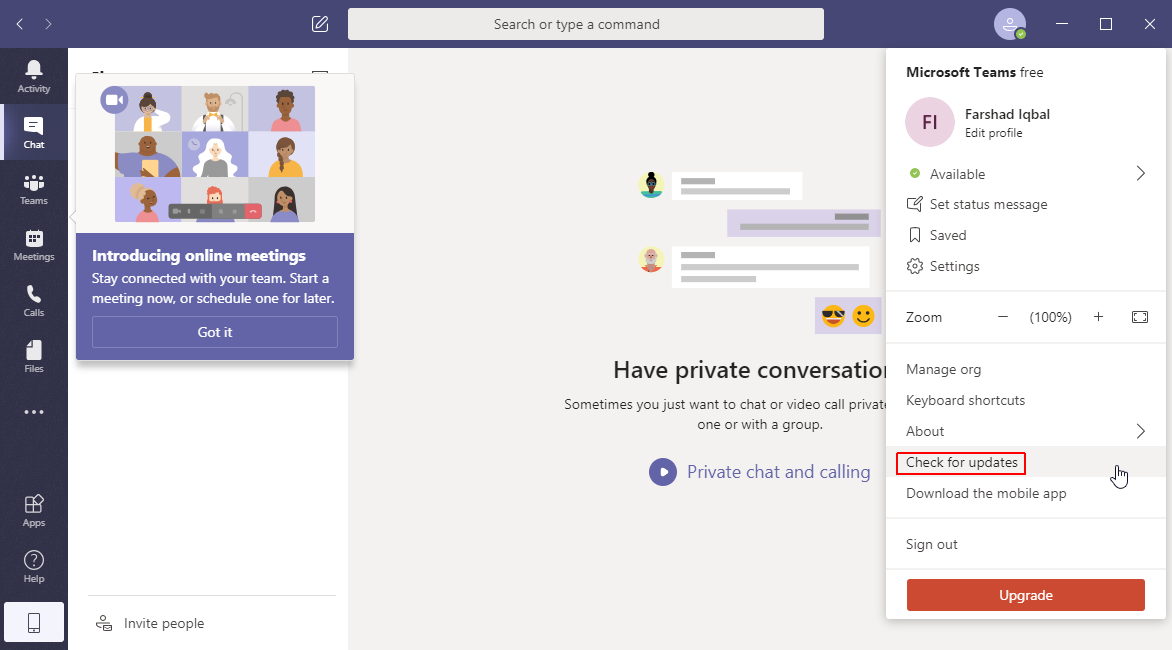
Download Professionally Designed Microsoft Teams Backgrounds
There are a number of third-party developers now offering backgrounds for Microsoft Teams. While you can also use a custom high-resolution image, we are recommending a few backgrounds and background providers below.
FPPT
In the example above we used the Technology Background for Microsoft Teams. You can also consider using the Office Space Microsoft Teams Background (shown below), the Relaxation Microsoft Teams Background or the Consulting Room Microsoft Teams Background. You can also find more backgrounds from our collection of Free PowerPoint Templates and change it to a high-resolution background by saving a slide as an image via Save As from the File menu.
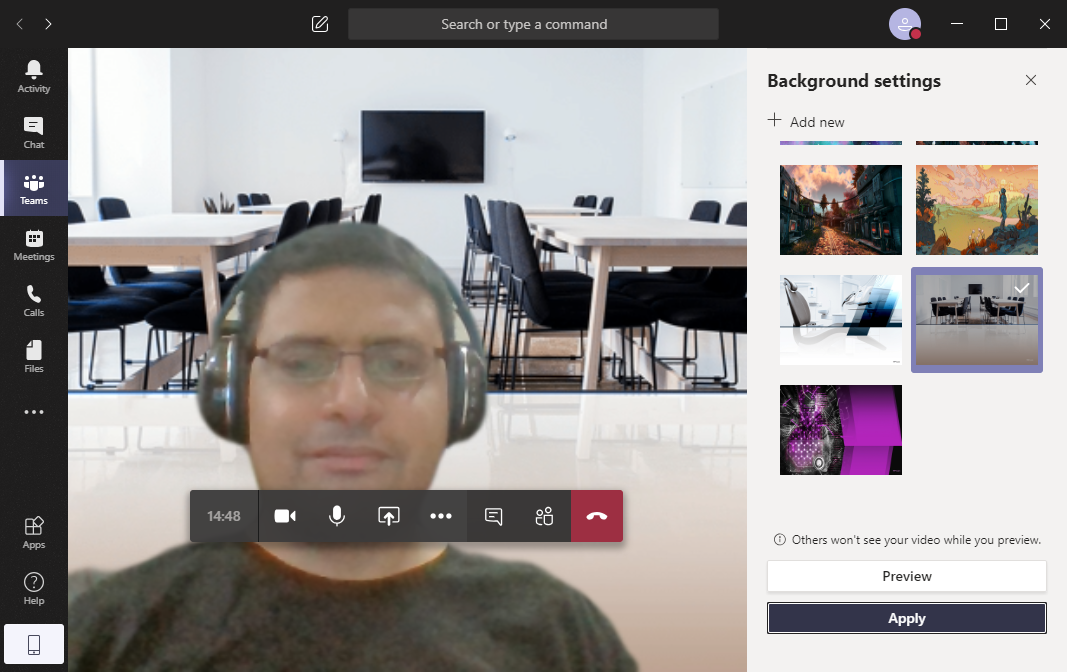
Hello Backgrounds
HelloBackgrounds is a professional background design service offering HD backgrounds for Microsoft Teams, Skype and Zoom users. You can use their professionally designed bundles for using backgrounds which easily morph with your surrounding to give you an office, home or fancy background which is optimized for use with remote meeting apps.
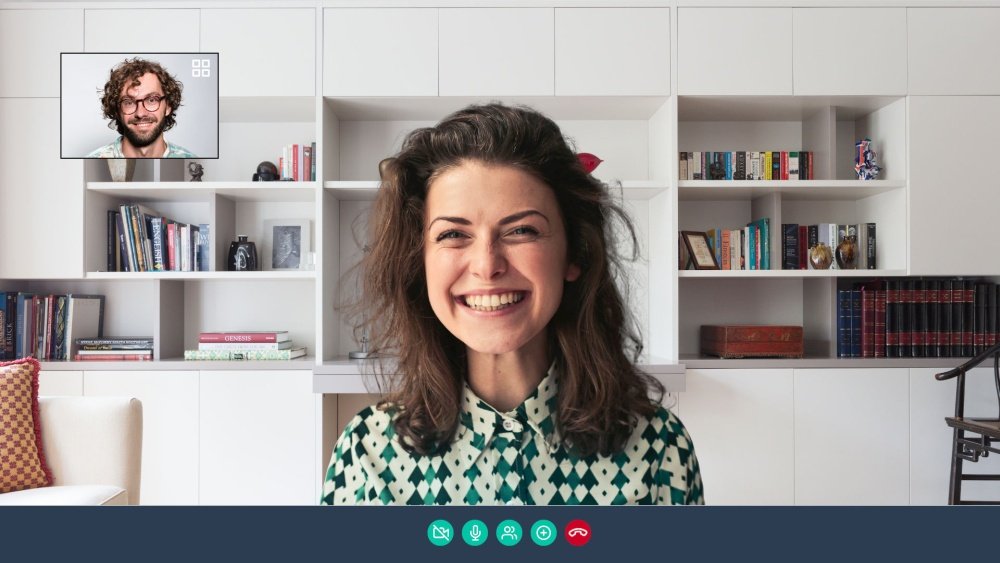
Final Words
Microsoft teams unlike Skype and Zoom not only enables remote meeting with a custom background but a range of handy collaboration features which can enable you to manage your teams online, organize tasks, follow up on assignments and even teach your students during a COVID-19 lockdown.
This makes it all the more necessary to have a background that can be easily used when you don’t have the time to fix your background immediately. You can make use of this feature regardless of whether you’re in a remote meeting from home or anywhere on the go.
