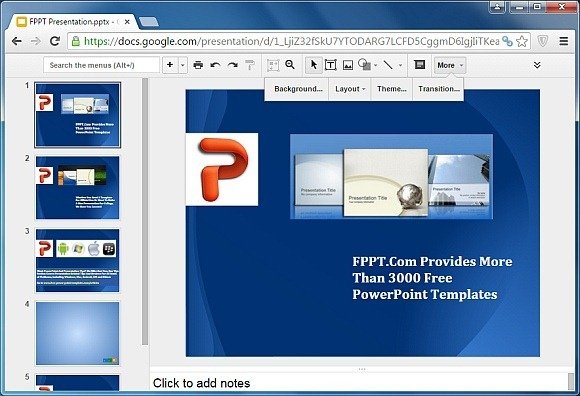How To Change Google Slides Theme & Background For Your Presentation
When editing or creating presentations in Google Slides you might be interested in formatting the background of your slides. You can do this by changing the background of your presentation with solid colors, an image or a Google Slides theme.
Change Slide Background in Google Slides Using Image or Solid Color
To change the background for your presentation, open the presentation you want to modify and click Background (Change Background) option. If your browser window isn’t maximized you will require clicking More to reveal the menu shown below.

A pop-up will appear providing you with the option to change the background with a solid color or image.

If you choose to pick an image as your presentation background you can upload an image, take a snapshot, use a URL to fetch an image, pick an image from your albums or Google Drive or search for an image using Google Search, Life Search or Stock images Search.
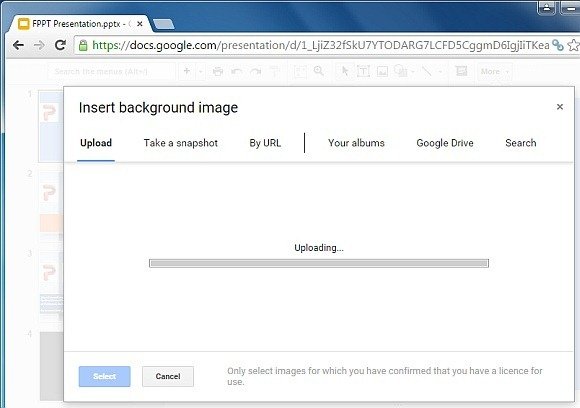
The below image shows a slide that we modified by replacing the default background with an image overlay.

Select a Theme for Your Slide in Google Slides
As Google Slides also offers its own online themes, you can replace the default background of your slides with a Google Slides theme. To do this, click Theme (Change Theme).

This will display Google Slides themes that you can choose from to replace your default presentation background. You can also import themes you might have created on your own in Google Slides via Import Theme option located at the bottom.
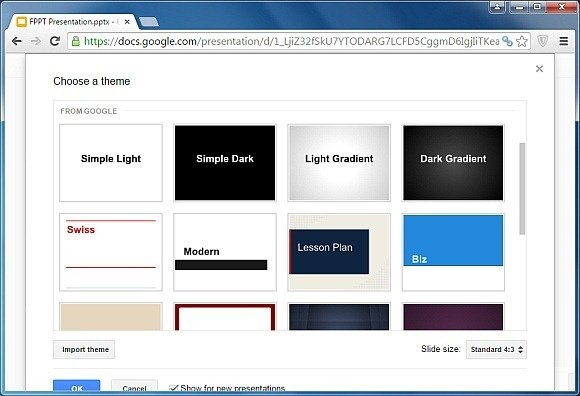
The below image shows a Google Slides theme applied to the sample presentation we used for this post. When applying your theme you can also pick a slide size. There are three slide sizes available including; Standard 4:3, Widescreen 16:9 and Widescreen 16:10. Picking a size might help you adjust your slide orientation according to your monitor, especially if you are using Google Drive to present your slides.