How to Change Default Font Color in a PowerPoint Presentation Template
If you want to change the font color used in a PowerPoint presentation then you can do this by changing the color in the Slide Master view, which is similar to edit a PowerPoint template. In fact, this is the same procedure we use when we created our free PowerPoint background templates and slide designs for FPPT.

It is important to notice that if you choose any custom color or colors from the Standard tab instead of Theme Colors then the colors won’t update if you change the theme used for the slide design. You can learn more about how to use Theme Colors in PowerPoint 2010 to learn the basis about changing overall color palette for your slides.
In this example, we will try to change the color of the title from black to red. So, in order to change the default color for the slide in PowerPoint we go to View -> Slide Master and then choose the Title and Content layout or any other layout that you want to use.
Now we can click the title and select the color from the Home menu.
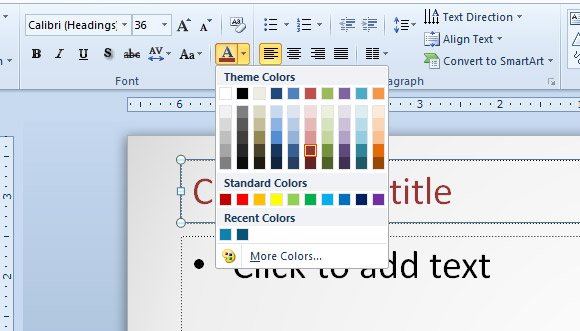
In this example we chose a red color from the Theme Colors tab. But easily you can assign any other desired color to the default title in PowerPoint.
If you need to pick any color from the slide or screen, you can use the Eyedropper to Match any color in PowerPoint. In recent versions of PowerPoint this option is built-in, but if you are using an older version you can also rely on 3rd. party tools for PC or Windows.
Now, close the Master View using Close Master View button and go back to your normal view.

Here you will see the changes, but if you have changed the colors previously in the normal view then likely you will need to reset your slide. Right click over the slide thumbnail and then click Reset Slide option.
