How to Change a Shape in PowerPoint on the Fly
Last updated on April 29th, 2024
In PowerPoint you can use shapes to draw objects, elements and create nice graphics. Sometimes you need to experiment the look by using different shapes but here is a quick tip that will help you to change shapes on the fly, for example if you need to convert a rectangle shape into a trapezoid or any other shape.
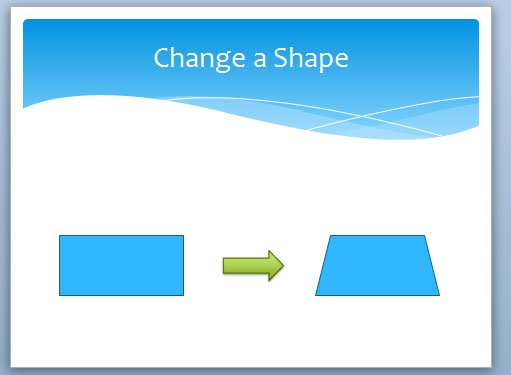
To change a PowerPoint shape on the fly, you need to select the original shape and then go to Format menu and look for Edit Shape option. Here, you can choose the new shape to apply, and that’s all. This is the way to change shapes in PowerPoint.
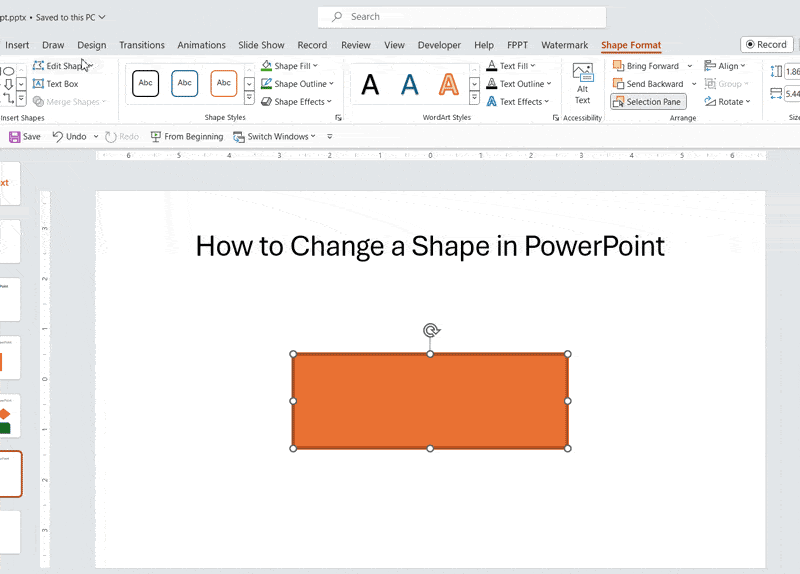
Other related articles:
- Convert shapes in PowerPoint using SmartArt as a Pro
- Make awesome PowerPoint graphics by dragging shapes
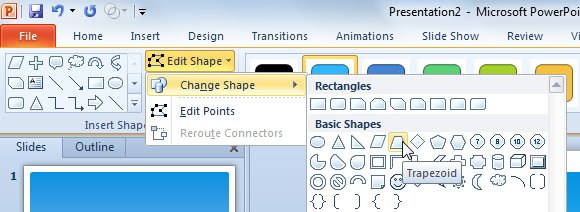
In this example above we chose a Trapezoid shape in PowerPoint as the target shape, so the original rectangular shape will be replaced by this one. You can experiment the same using any other shape.
