How to Animate Text in the PowerPoint Templates
Last updated on May 5th, 2024
Sometimes you need to use clear and fresh animations in PowerPoint to animate text sliding out from behind the picture. We can easily add this kind of animations to any paragraph or text inserted in PowerPoint using PowerPoint animations. Moreover, you can easily add this animation to the PowerPoint template so every time you add a new slide to the presentation then the animation will be automatically used for the new slide.
For this example, we have used the free PPT template with animated text for PowerPoint templates that is available in the Office.com templates gallery and available for the new PowerPoint. This free animated PowerPoint template has a nice photo and text added to the slide and instructions about how to change the animation and customize the picture for your own needs.

However, the most relevant topic here is how to animate the text. We can do that by inserting a new animation. Select the text that you want to animate and then look for the Animate toolbar on top of the PowerPoint Ribbon.
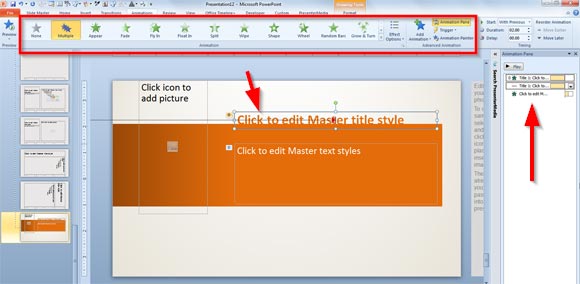
To see what is behind the scene, go to View and then Slide Master. Then, select the layout where you want to apply the animated text and select the title. You will see in the Animation Pane that there are some animations added to the slide. You can customize the animation and notice that the author of this animated template for PowerPoint have used Multiple Animations.
First, the animated text is used for the title using a custom path, and then another animation is used for the content of the slide.
