How to Align Text Horizontally in PowerPoint
Last updated on October 10th, 2024
In PowerPoint you can align shapes horizontally or vertically. This can be really practical to align text in the slide accordingly. For example, when we designed the value chain diagram in PowerPoint we needed to align textboxes to the left and this feature helped a lot.
First, we need to select the text shapes to align. Afterwards, go to Format -> Align and then choose Align to Left. This will align the shapes to the shape that is further to the left.
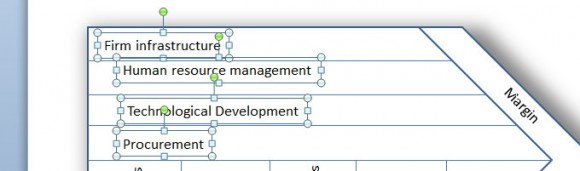
How to Align Text Horizontally in PowerPoint
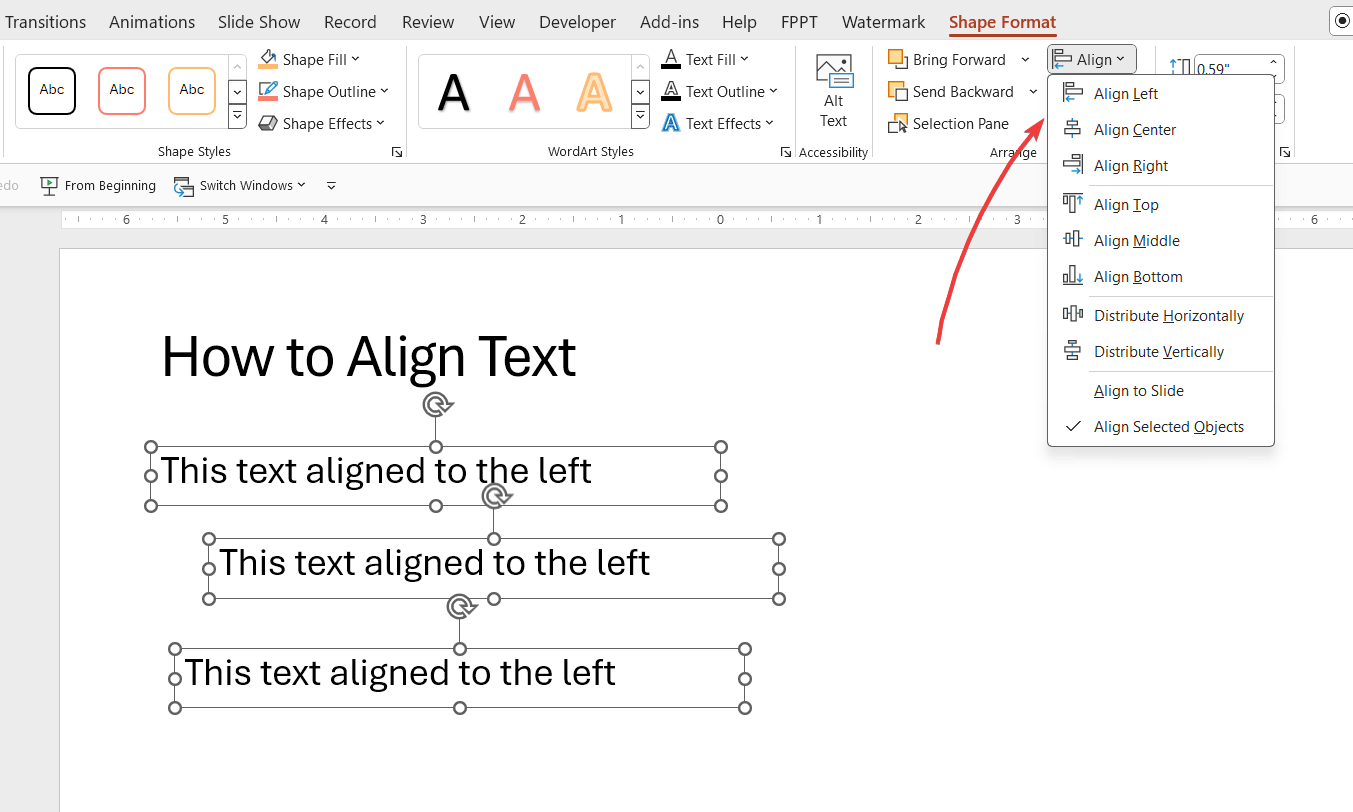
As you can see, the popup allows to choose between different align options.
- Align Left
- Align Center
- Align Right
- Align Top
- Align Middle
- Align Bottom
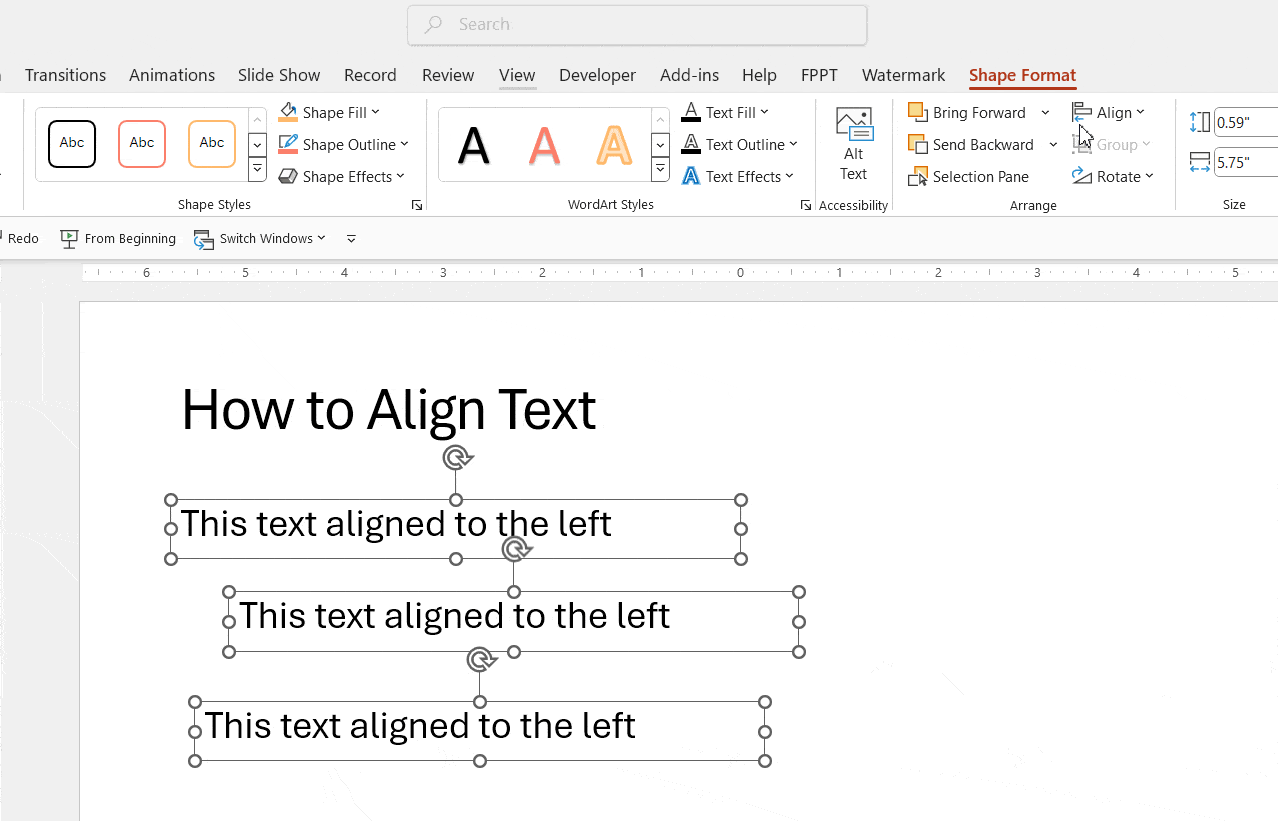
Then, we can also distribute the shapes horizontally or vertically, which will be very useful to add the same spacing between objects without doing it manually. Automatically PowerPoint will add the same spacing between the top and bottom objects in your selection.
