How to Add YouTube Videos to Excel Spreadsheets
Microsoft Office Excel has been around for quite some time as a popular spreadsheet application. From schools to businesses, it’s been widely used as a tool for storing data and all sorts of formulas. It’s also popular for analyzing and presenting quantitative information that can be used with other Office products such as Word and PowerPoint. However, do you know that you can also insert YouTube videos to your Excel spreadsheets? With the help of Web Video Player, you can.
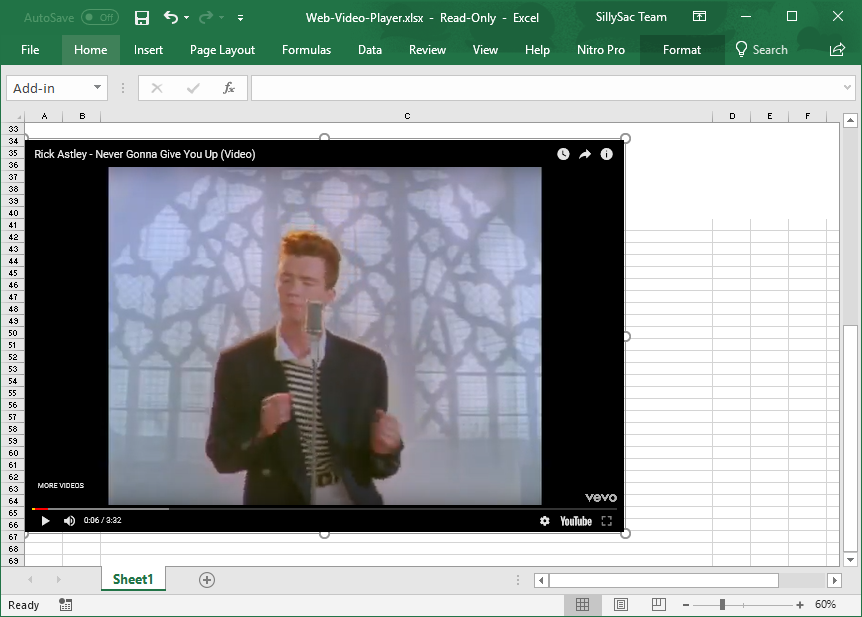
Easily Insert YouTube Videos to Spreadsheets
Web Video Player is a free add-in for Microsoft Office applications such as PowerPoint and Excel. It allows you to insert and play videos from YouTube and Vimeo to your spreadsheets. To do this, you have to get the add-in from Microsoft AppSource, and continue installation in Excel.
The free add-in allows you to do the basics, such as inserting Vimeo and YouTube videos into an Excel document. However, for a $5 one-time fee, you can do more with your add-in. You can set the video to autoplay, set a custom start time, and end time. This fee can be a purchase within the app so you can unlock its premium features not only on Excel, but also in PowerPoint.
The add-in works with Excel 2013 SPI1+, Excel for iPad, Excel 2016 for Mac, and Excel Online. It is also compatible with PowerPoint 2013 SP1+, PowerPoint 2016 for Mac, and PowerPoint Online.
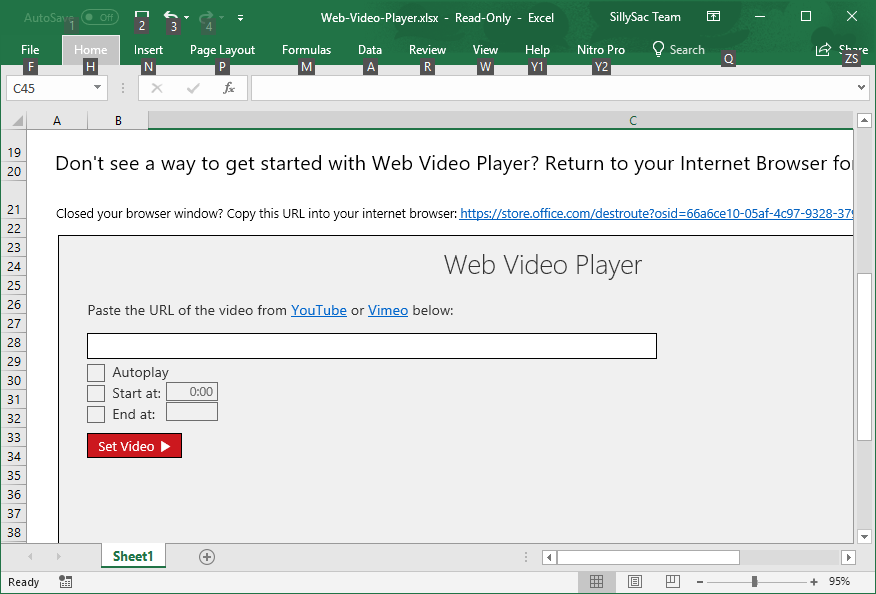
Using the Web Video Player Add-in For Excel
The premise behind Web Video Player centers on simplicity. To use it, you just have to choose the video that you want, insert it using the add-in using the video URL, and then just click on Set Video.
For beginners, first make sure that you have the Web Video Player add-in installed in Excel. Once you have it, just open a new spreadsheet or open the one where you want to insert the video in. Then, open the Web Video Player Panel.
Go to the Insert tab in Excel’s Ribbon. Click on Store, and Web Video Player should appear there. Click on it to open the panel, which is the dashboard for the add-in. Then go to YouTube and Vimeo and choose the video that you want to insert. Then, using the platform’s sharing tools, copy the video’s URL and paste it in the add-in.

If you change your mind and want to delete the video to replace it with another, or you want to delete the video for good, you can first select the video and simply press the Delete key in your keyboard.
You can also transform or resize the video and move the placeholder. Just select the edge of the video. You will then see small selection handles at the corners and sides of the video. This will allow you to resize the video however you want.
If, after deleting, you want to replace it with another, just follow the steps to insert a new video.
Go to Web Video Player
