How to Add Video to Text in PowerPoint
Your audience learns more when your PowerPoint presentation is visual. However, if you fill your presentation with too many images, graphics, and animations, it’s as bad as a text-filled one, if not worse. You have to strike that perfect balance between function and aesthetics with every slide. Furthermore, you have to have something that would wow your audience. One great idea to inject in your PowerPoint presentations is a video that plays in a text. Not a lot of presenters do this, so it can be quite a novelty to your audience. Here is how to add video to text in PowerPoint.
Add Video to Text in Your PowerPoint Presentation
Adding video to text is great for your presentation title or for subtitles within your slideshow. It can also be used to emphasize a point using a simple, short word. You can add a bigger impact when you have a video playing on your text.
To do this, you first have to have a blank slide ready. You can open your already existing presentation or create a new one. Then, on the blank slide, add a text box. Write a word that you want to have a video playing inside it. The word should be short yet impactful, or something relevant to your presentation.
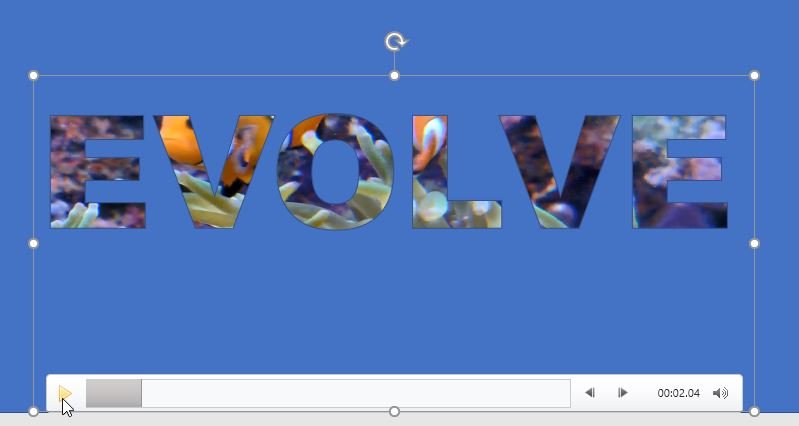
Type Your Text in the Slide
In this example, we will use the word “Evolve.” Type the word in the text box. Then, in order to show clearly the video that you’re going to put inside the text, you have to make sure that your text is big.
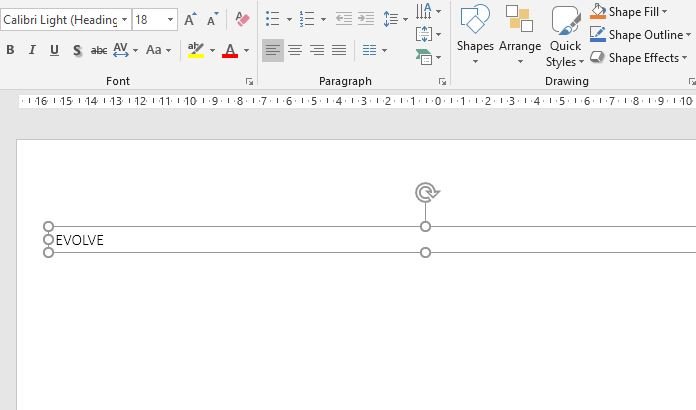
Choose a simple yet bold font face, such as Arial Black, Cooper Std Black, or Verdana Pro Black.
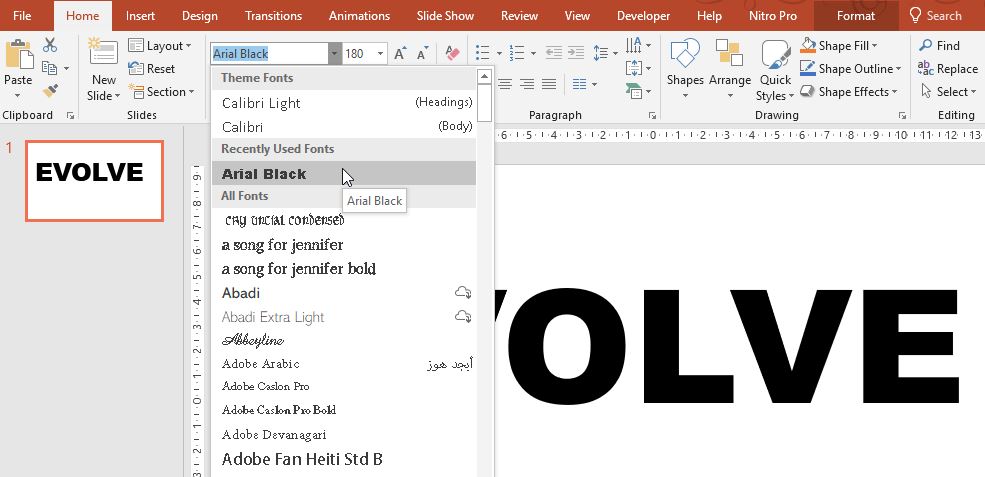
You can choose any font that you like, just remember to make it bold or make the font size big so that the text is clear even with the video in it. You also get more of your video to show in the text this way.
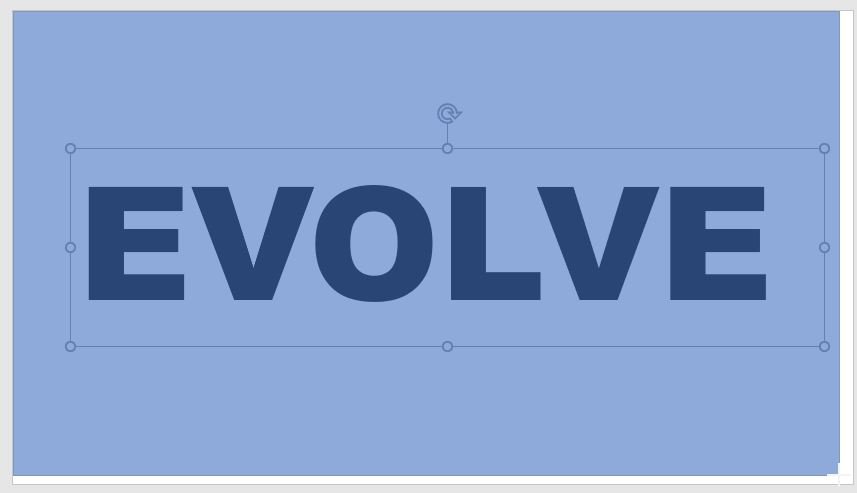
Then, go to Shapes under the Insert tab. Choose a Rectangle and proceed to create a rectangle over your whole slide. When this happens, your text will be behind the rectangle. So, the next thing to do is to right-click anywhere on your slide, and choose Send to back so your rectangle shape will be behind your text this time.
Subtract the text from the shape to create a cut-out of your text within the rectangle. To do this, click on your shape while holding down the Shift key and then clicking on the text as well. Then, go to the Format tab at the end of the Ribbon, and under the Insert Shapes group, click on the Merge Shapes -> Subtract. This will subtract the shape created by the object above to the object below, so the background will be seen through the rectangle.
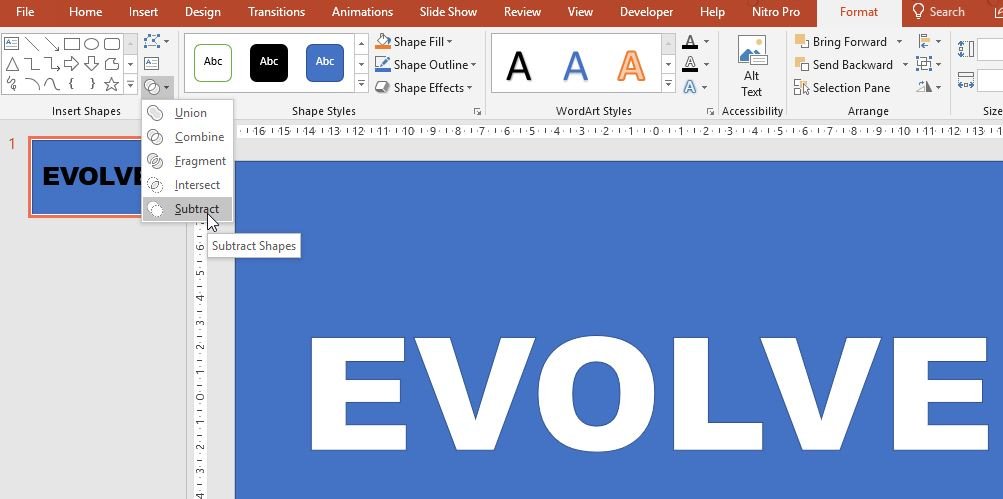
Insert Your Video
Now is the time to add video in the slide. Under the Insert menu, click on Media -> Video.
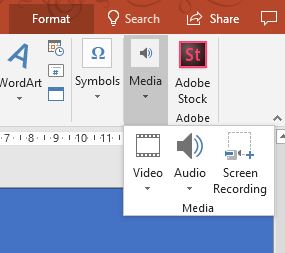
You can get a video online via OneDrive or YouTube or choose one from your computer.
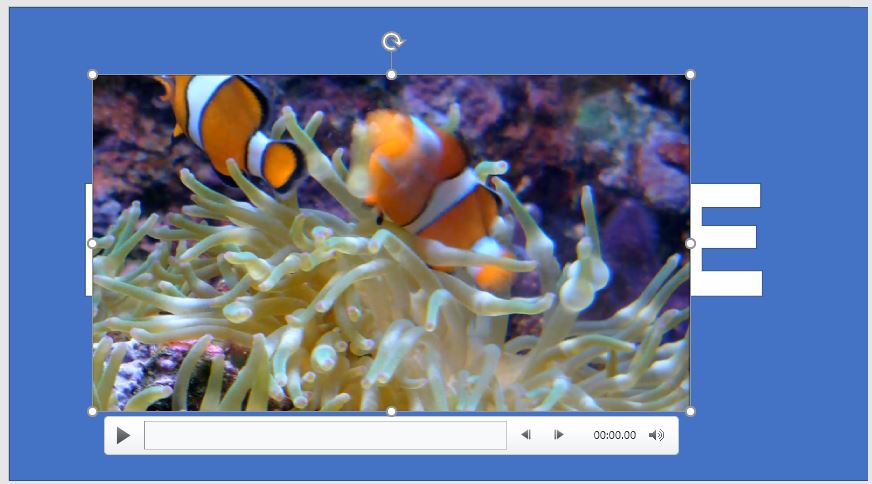
This will add video to your slide. Once your video is inserted in the slide, send it to back as well by right-clicking on the video and choosing Send to Back. Then, go to Playback and choose how you want your video to be played.
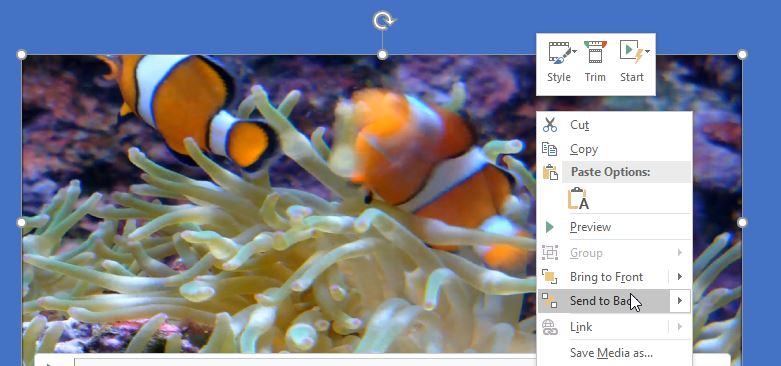
You can start playback automatically as soon as your slide shows up and loop it until you stop it. You can also trim your video or edit it some more. Once you’re done, you have achieved a video within text effect that you can show off on your slideshows.
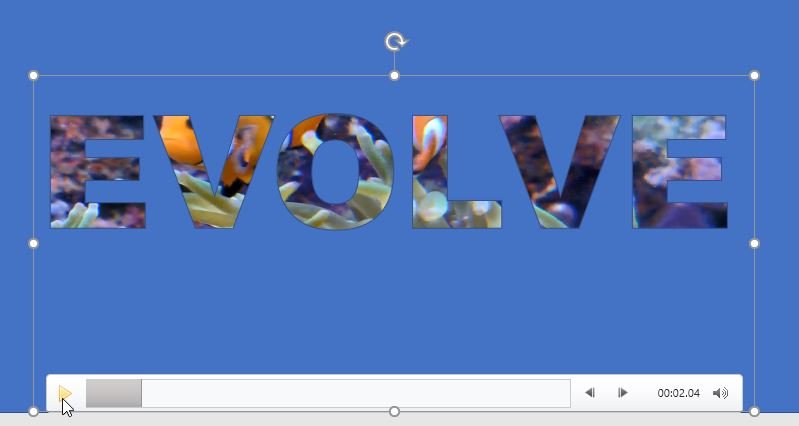
Using the method above, you can add video to text in PowerPoint to create slides that stand out and are able to deliver your message across in just a few words.
