How to Add Styles to Tables in PowerPoint
You can format table styles in PowerPoint using the Design tab menu under Table Tools menu. From this menu you can control all the styles used in a table including the cell format, border color, shadow effect, table background, etc. By using this menu you can easily customize a table using the Quick Style options for example, but if you need to use advanced styles then you can start playing with the other options.
We will show you here how to style a table in PowerPoint so you can change the background and border color.
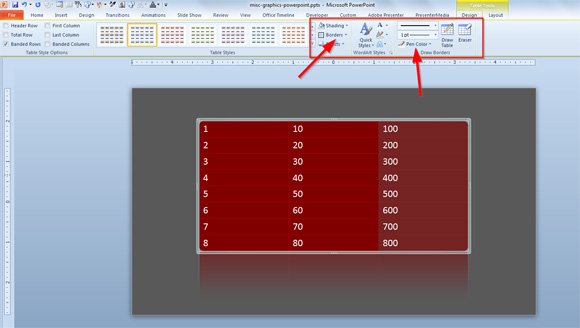
If you prefer to use quick styles instead, you can easily apply any modern style like the following to the selected table.

However, if you want to take more control over the styles, then the Draw Borders section containing a Pen Color and line properties can be very helpful.
To change the border in a PowerPoint table you can select the pen color first, and then select the cells where you want to apply the border (or the entire table) and go to Borders option. Now choose the border styles to use, for example All Borders.
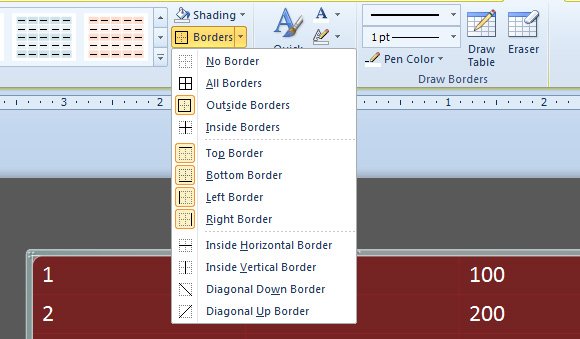
The image above shows the popup displayed under Borders where you can choose the border to use including No Border (this will remove any border) or All Borders to add borders to every cell and side of the table, or you can only add outside borders or inside borders.
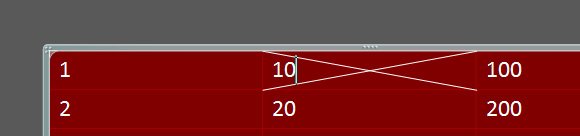
For example, let’s see how to make a blue table design in PowerPoint and fill the background with blue and light blue for the borders, like the following image.
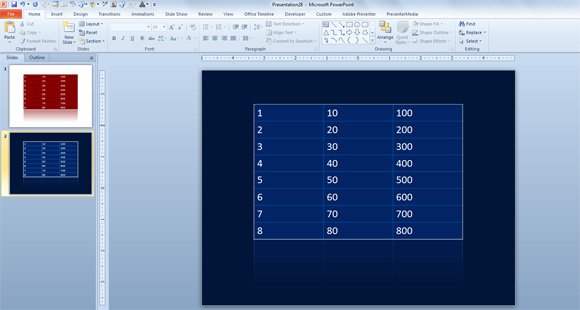
Select all the cells inside the table and then look for the Pen Color tool in the Table Design menu.

Now look for the Borders menu and display the popup. Here select All Borders to fill the previous selected color inside every cell.
You can download this free table PowerPoint template with custom design here:
Table Design Template PowerPoint (2340 downloads )
