How to Add Slide Numbers in PowerPoint
Slide numbers are an essential feature in PowerPoint presentations, especially when dealing with large volumes of information spread across numerous slides. Slide numbers facilitate easy navigation and flow of your presentation, assist in referencing specific information, and add an extra level of professionalism to your presentations.
However, the manual task of adding slide numbers every time you create a new slide can become a tedious task. This is where adding slide numbers in PowerPoint or PowerPoint templates come into play. By insreting slide numbers into your presentation templates, you can bypass this repetitive task, saving both time and effort for future presentations. This article guides you on how to add slide numbers to a PowerPoint template effectively, so you can add them once and have the updated slide numbers on every slide in your Normal view.
Step 1: Enter the Master Slide View
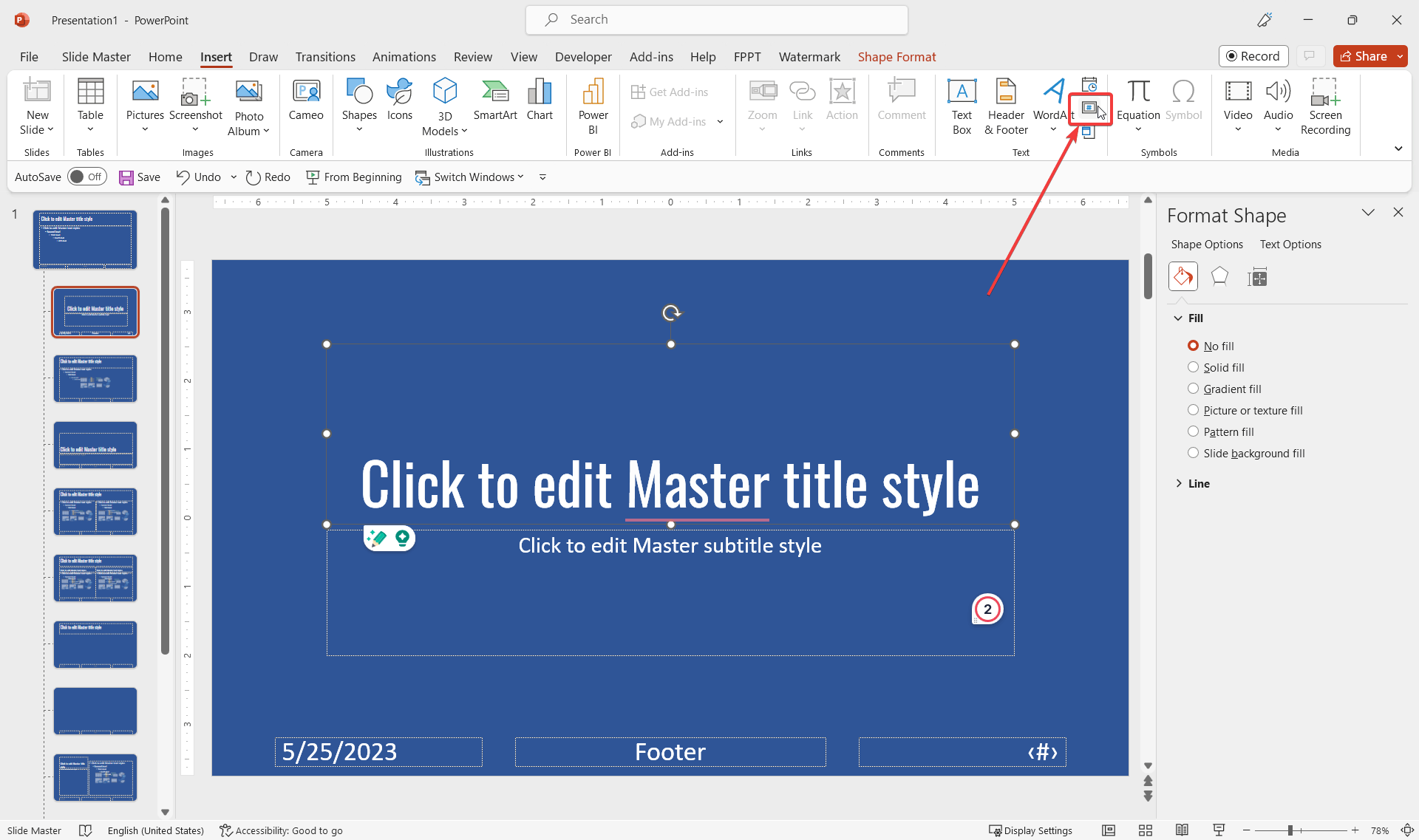
The first step is to open your PowerPoint presentation and navigate to the Master Slide view in PowerPoint. This view allows you to make universal changes to your entire presentation, including adding slide numbers. To switch to the Master Slide View:
- Go to the ‘View’ tab on the top menu.
- From the ‘Master Views’ group, select ‘Slide Master’. Your screen will now display the master slide and its layouts.
Step 2: Select the Right Layout
After you have accessed the master slide view, you’ll see a variety of slide layouts on the left side of the screen. This panel includes the Master Layout (the first large thumbnail) and other specific layouts like the title slide, title and content, and more. You can add slide numbers to:
- A specific layout: If you wish to add slide numbers only to certain types of slides, click on the layout thumbnail you want to edit.
- The master layout: If you want all your slides, irrespective of their individual layouts, to have slide numbers, select the master layout.
Remember, changes made in the master layout will apply to all slide layouts, whereas changes made in a specific layout will only apply to that particular layout.
Recommended reading: How to add slide numbers in PowerPoint
Step 3: Add Slide Numbers
So, finally, how to add slide number in PowerPoint? Once you have chosen the layout where you want to add the slide numbers, follow these steps:
- Navigate to the ‘Insert’ tab on the top menu.
- Click on ‘Slide Number’ in the ‘Text’ group.
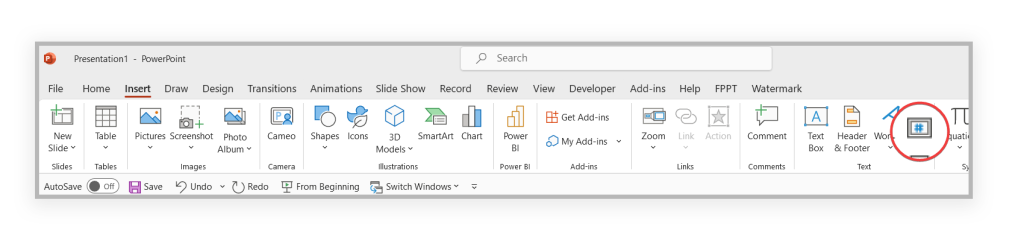
A Header and Footer dialog box will open. Check the box that says Slide number.
Click Apply to add the slide number to your selected layout, or Apply to All if you want the slide number on every slide layout.
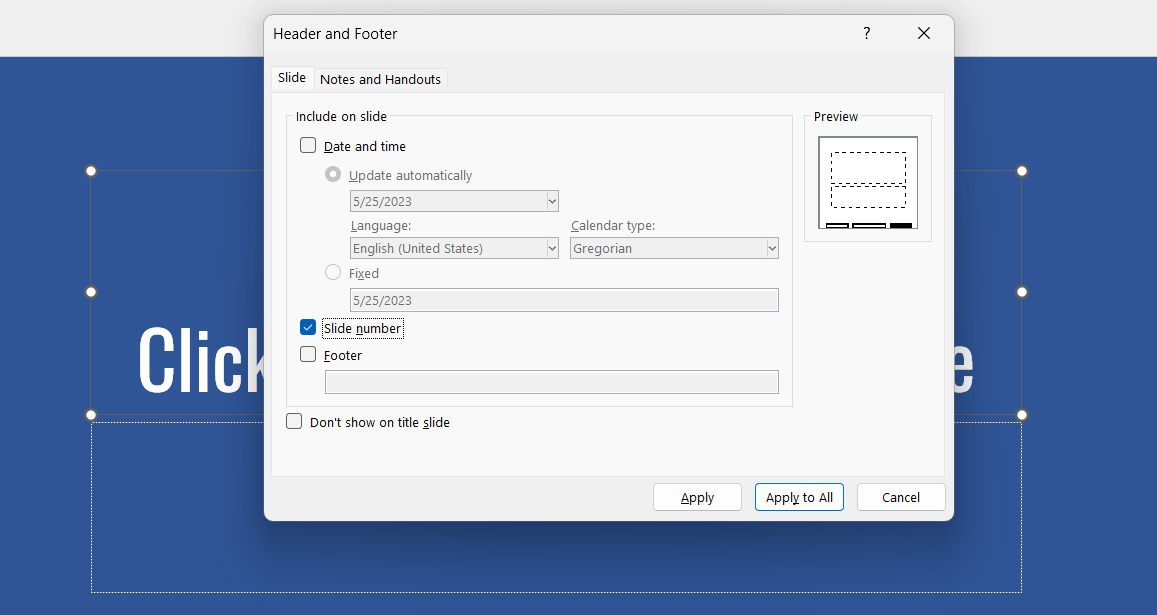
Remember to close the Master View by clicking Slide Master -> Close Master View in the Close group.
Then, choose the layout where you want to add the slide numbers, or you can choose the master layout, that is the first big thumbnail in the slides list.
Now, once you selected the layout go to Insert menu and click on Slide Numer.
Here a new popup will appear with Header and Footer settings. You can also access this screen by clicking on the Header & Footer button.
As you can see, there are many different options to consider. First, you can add the date and time, if needed, but if you look below there is a Slide number checkbox that once clicked will allows you to add the slide number to the PPT template.
Step 4: Verifying the Slide Numbers
Once you finish, make sure to click on Apply to All in order to prepare the template accordingly and then save the changes. To ensure the slide numbers have been added to your template:
- Exit the Master View.
- Navigate through your slides in the ‘Normal’ view. You should now see the slide numbers in the position where you inserted them.
How to Add Page Numbers to PowerPoint Documents
When preparing a presentation, we typically want to insert the slide numbers into the PowerPoint slides. However, since a presentation is also a document and PowerPoint allows you to create other kinds of documents rather than what we typically call presentations, one might want to add page numbers to the presentation document rather thanslide numbers.
The procedure to add page numbers to a PowerPoint presentation is the same described in this article. Go to
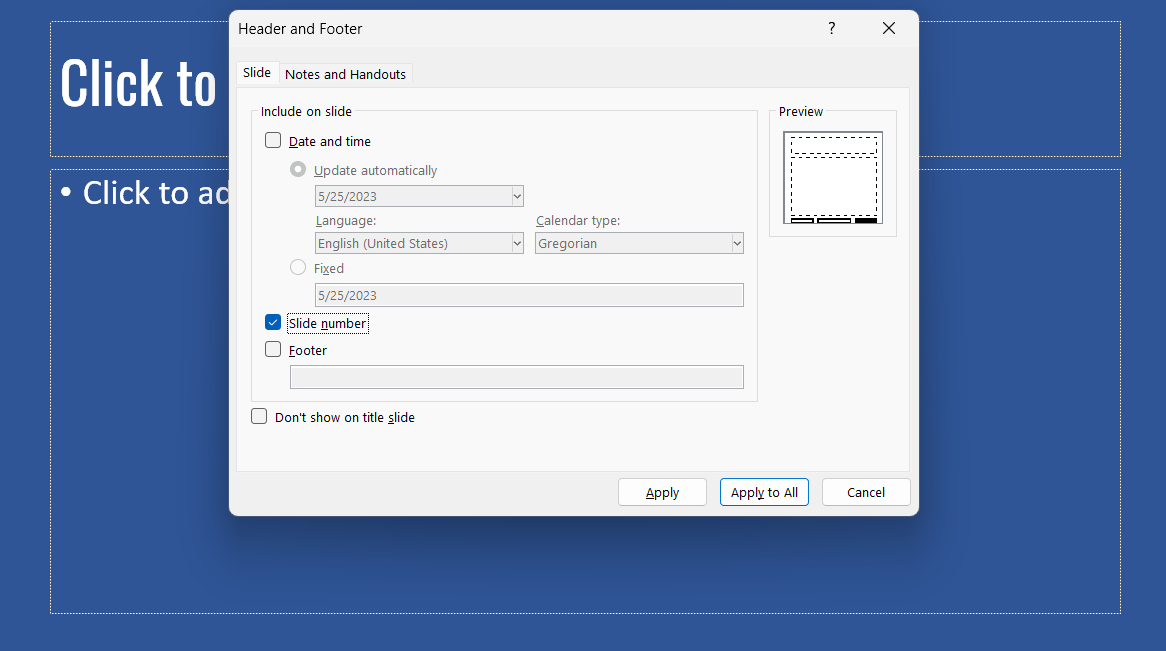
Conclusion
Adding slide numbers to your PowerPoint templates not only saves time when creating new presentations but also ensures consistency across your slides. By following these steps, you can effortlessly add slide numbers to your templates and enhance the overall impact of your presentations.
Remember, a well-structured presentation that is easy to navigate can make a significant difference in engaging your audience, delivering your message effectively, and achieving your objectives.
