How to Add References for Numbered Lists in Word
Microsoft Word has rolled out many different features to address the changing needs of its users over the years. From students to professors to technical writers and across all industries, Word has been widely used for many word-processing applications. Now, with a cross-referencing feature that allows you to link numbered lists in Word, you can find it much easier to put together vast and long documents with many chapters. For research, manuscripts, and many other comprehensive documents, this feature can be greatly helpful. Word already has many cross-referencing features even before. This is particularly useful for very large documents so that readers can go back to relevant parts of your document for reference or for elaborating your ideas, as well as in giving examples or summaries.
For those who are not familiar with this feature, cross-referencing is a feature that allows you to go back to relevant, marked parts of the document to support a particular section of that same document. From the term itself, you are referencing to a specific section of the same document. This is widely used in academic work, research, and technical writing. In Word, you can cross reference or add references on almost any element in your document, including numbered lists. Here’s how to do it.
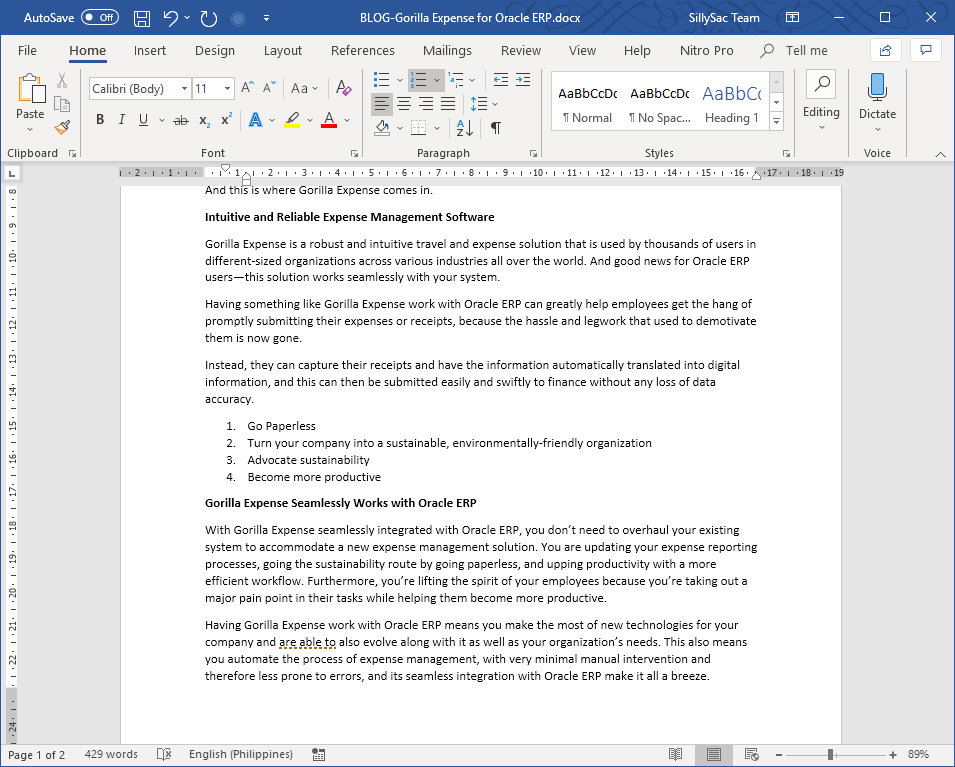
How to Reference Numbered Lists in Word
First, open the document that you want to use for your reference in your numbered list. Make sure that the numbered list you’re using is also in this same document. The paragraph or sentence you want to cross-reference should be in this same document as well.
Once you’re done, click in the document in the place where you want to reference the list item. Then, click on the Reference tab in the Ribbon. Click on the Cross-reference option to open a new window.
In this new Cross-reference window, go to Reference Type. Here, set the option to ‘Numbered item’. Then, in the ‘Insert reference to’ option, set it to ‘Page number (full context)’. Then, your list will be added in the window automatically. Here, you can select the item you want to reference so that it will be added to the document.
Also, make sure that you have the “Insert as hyperlink” option set up so that you can cross-reference automatically as a link when the document is read from a device such as a computer or a smartphone instead of as a hard copy. This way, when you press Ctrl+Click on the reference link, your view will jump to the list item.
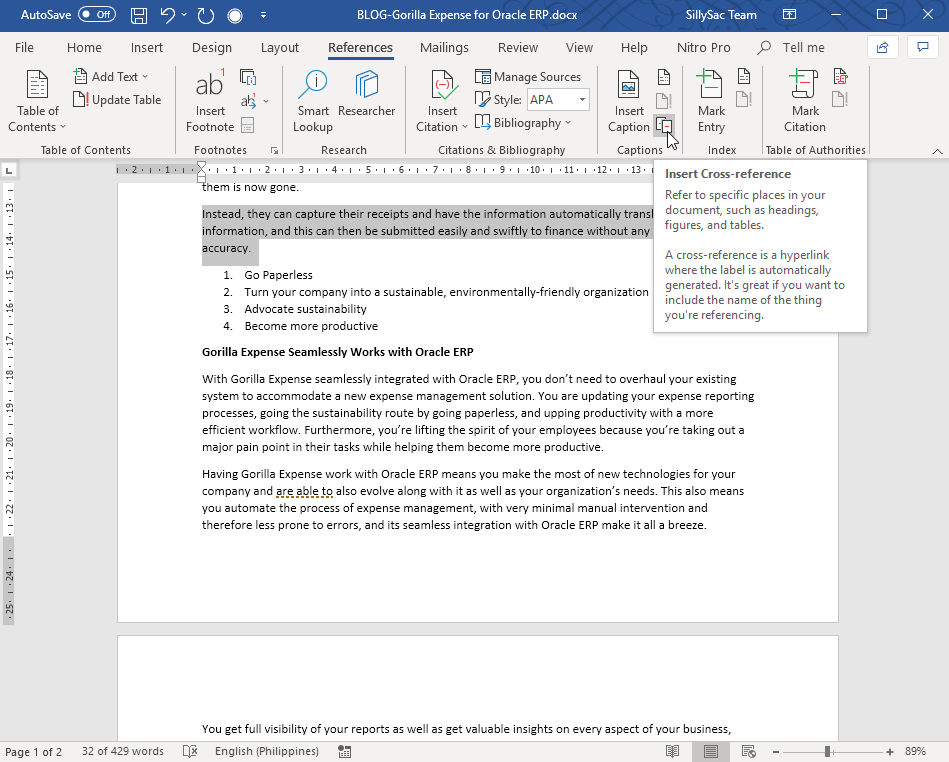
Referencing an Item in a Bulleted List
Unfortunately, you can’t cross-reference using a bulleted list. You first have to change your list to a numbered list before you can do so. However, you have better control over how to use this cross-reference option whether you’re displaying the document as a hard copy or a soft copy.
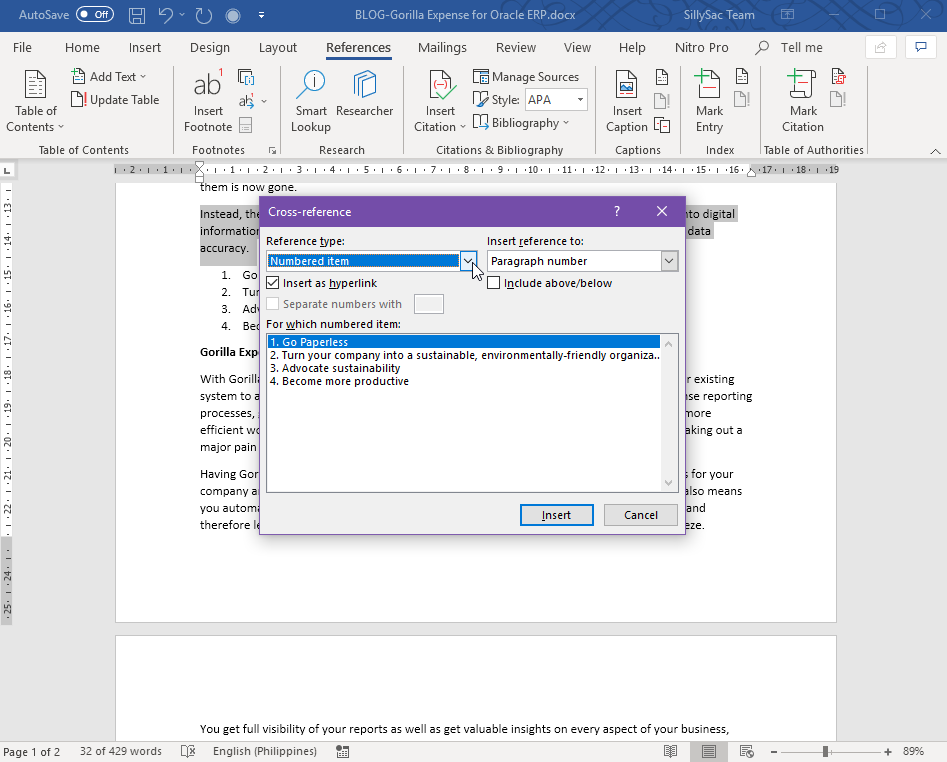
When you set up the ‘Insert reference to’ option, you can choose the function depending on how you will display or present your document. If you set up using ‘Page number’ the reference will only add the page number where the list appears on. If you go with the ‘Page number (full context)’ option, the number of the item in the list will be inserted, which is very useful when reading as a soft copy version. You can play with these options depending on your needs.
