How To Add Push Transition Effect in PowerPoint 2013
The Transitions tab in PowerPoint provides a number of handy transition effects that can be used to switch between slides in a stylish way. In a previous post we showed you the utility and method of using the Fade Transition effect in PowerPoint 2013. This time we will explore the Push Transition Effect.
The Push Effect, as the name implies, pushes one slide to reveal the other. When applied, it pushes the current slide upwards to show the next slide and vice versa. You can add this effect to give a scrolling effect to your PowerPoint slideshows. The below image shows the Push effect. We added this effect to Sample Slide 2 and as you can see from the below image, moving between Sample Slide 1 and Sample 2 (backwards or forward) pushes one slide to show the other. If you use this effect to view the next slide, the old slide is pushed upwards. On the contrary, if you go back to the previous slide, the current slide is pushed downwards.
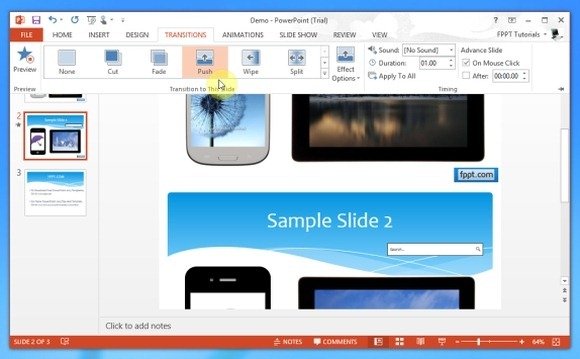
Adding The Push Effect To PowerPoint Slides
The below video demonstrates how you can apply the Push transition effect to your slides. As evident from this video, it can be a good effect to use for giving an upward or downward scrolling effect to slideshows, which can be particularly useful for product demos, mobile app mockups and the like.
