How to Add Notes to PowerPoint Slides
Last updated on September 29th, 2024
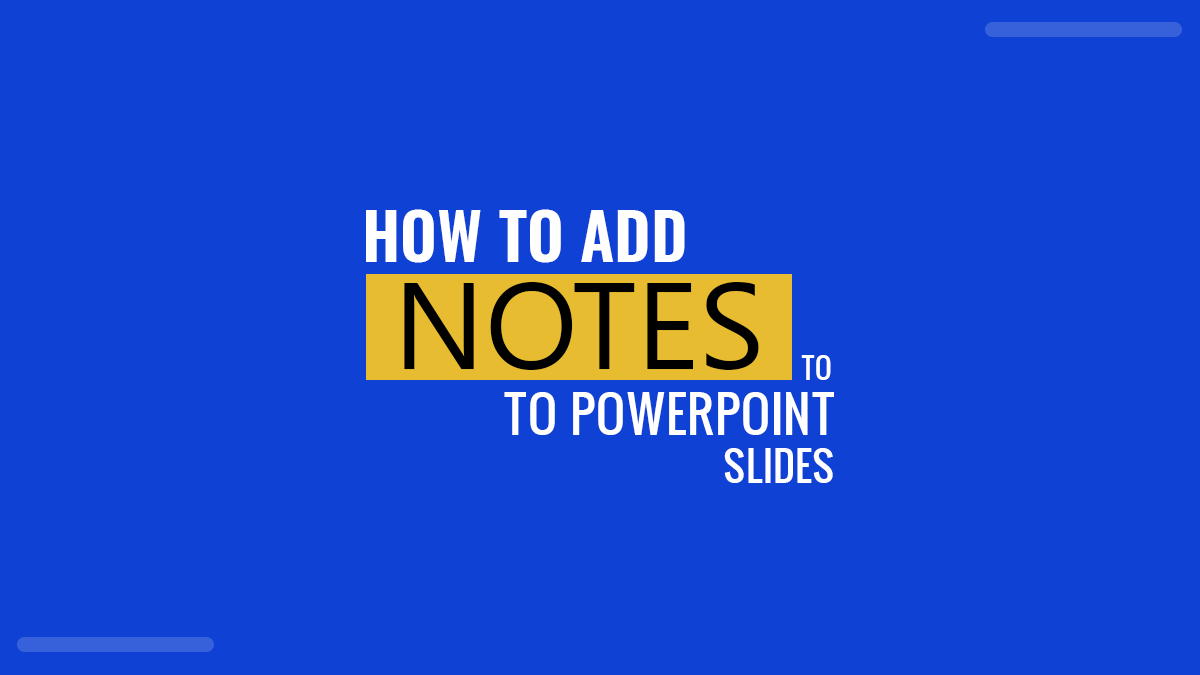
Many users of PowerPoint, or any other presentation software, only know the fundamental features of those applications, such as creating an excellent presentation document and running slide shows with fancy transition effects. It is quite unfortunate that many trainers forget to teach their PowerPoint class about the importance of using Speaker Notes in their presentations.
Speaker Notes are an important tool in ensuring a smooth presentation of your work. Another speaker can present your presentation as he will know what to say when every slide in the presentation appears. They are a short paragraph that reminds the speaker of the contents of the current slide in the slide show. The most exciting thing about them is that they are not viewable by the audience during a presentation.
There are two simple ways to add speaker notes to PowerPoint slides, the approaches below are useful to enrich your presentations with speaker notes, to prepare handouts but also to take meeting notes. I will show you the simplest:
Adding notes in PowerPoint using the Notes pane
In the Normal View of your PowerPoint document, select the slide that you want to add notes for by clicking on it on the tile of slides on the left-hand side of the window.
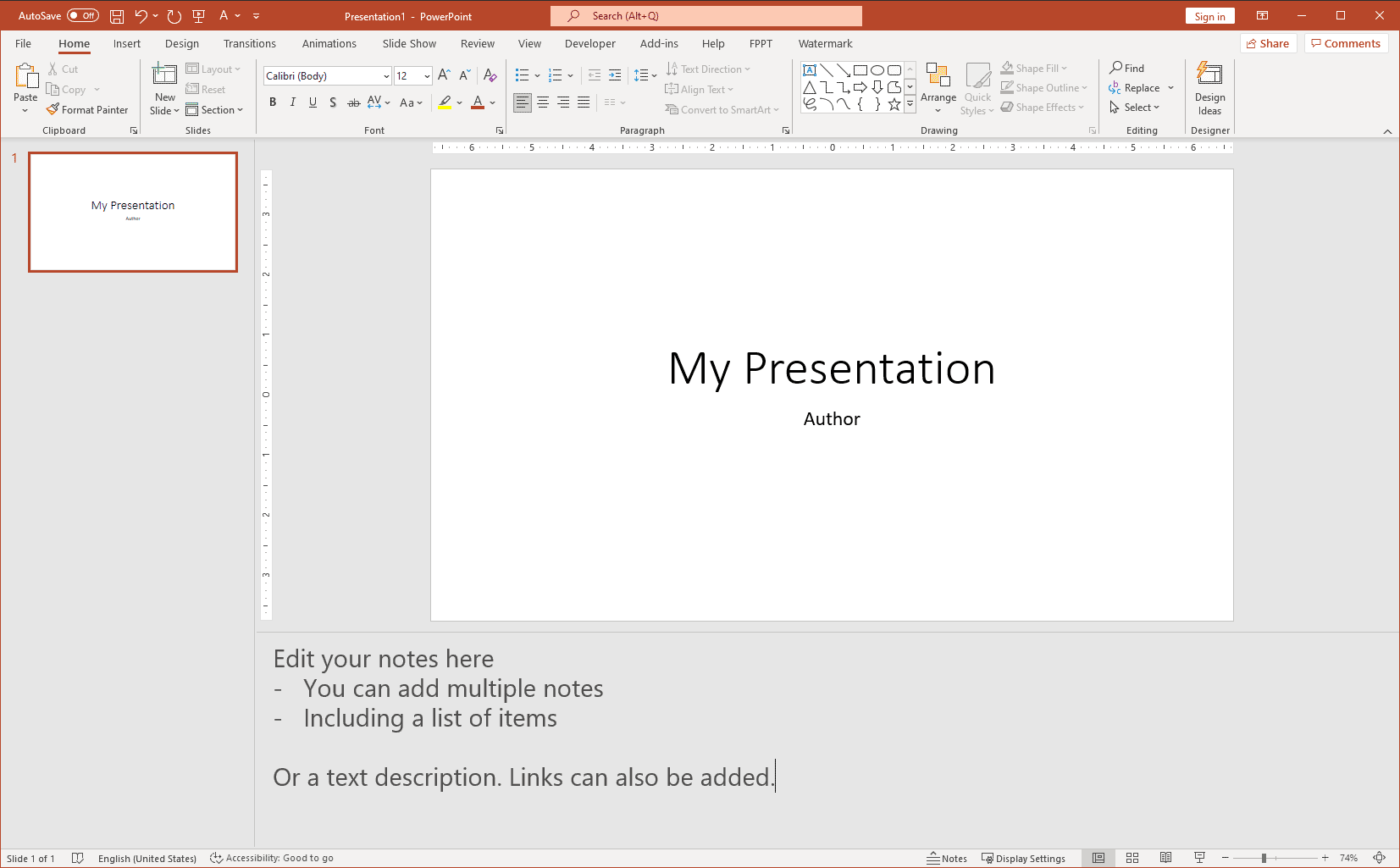
Notes pane in PowerPoint – Add notes to PPT presentations
Click on the Notes pane to position your cursor there and type your notes in the field. If you want to add a new paragraph to your notes, just hit enter and type the new paragraph. You can insert notes in PowerPoint for Windows, but also in Mac version. Inserting notes in PowerPoint can be useful at design time, rehearsal (to remember what you are going to present) but also while presenting or delivering your presentation. For example, using the Presenter View the presenter can see the speaker notes while presenting.
You can increase the size of the Notes Pane in case you want to enter more text or otherwise reduce its size.
Click on the boundary between the Notes Pane and the slide and drag while holding down your mouse button.
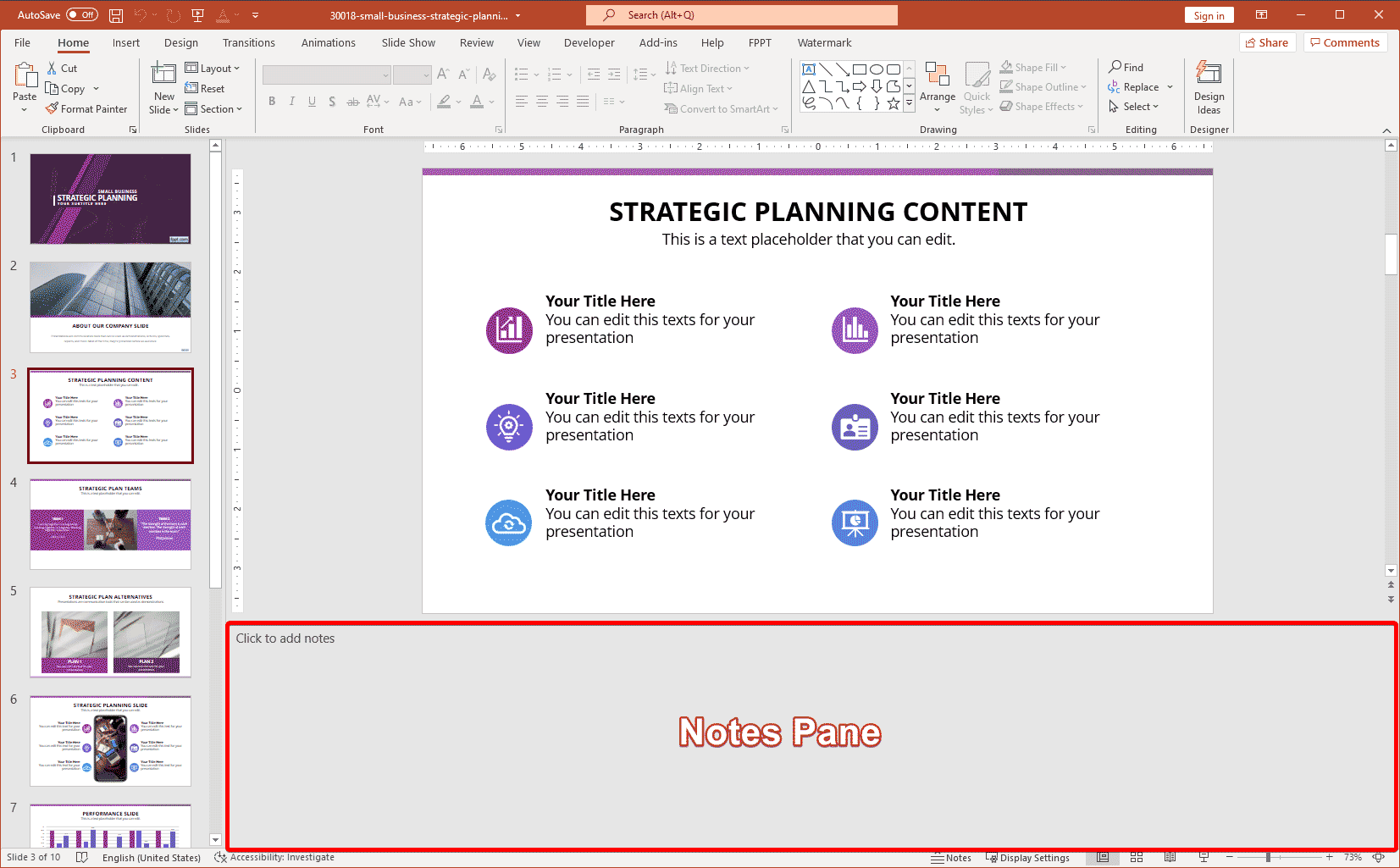
Example of the Notes Pain in a PowerPoint presentation. For the purpose of this demo, we have taken a screenshot from the free Strategic Planning PowerPoint template.
Adding Speaker Notes in PowerPoint using the Notes Page
Aside from editing speaker notes in the standard view of PowerPoint editor, you can edit the speaker notes via the Notes page view. This is great if you want to see how the printed version will look before you print it. This is great, for example, when preparing brochures or printed handouts from your presentations.
The other way to add notes to your slide involves:
Click on the View tab from PowerPoint’s Menu bar.
Select Notes Page button and click on it to view the window below. This shows the current slide and a text area on which you can enter your notes.
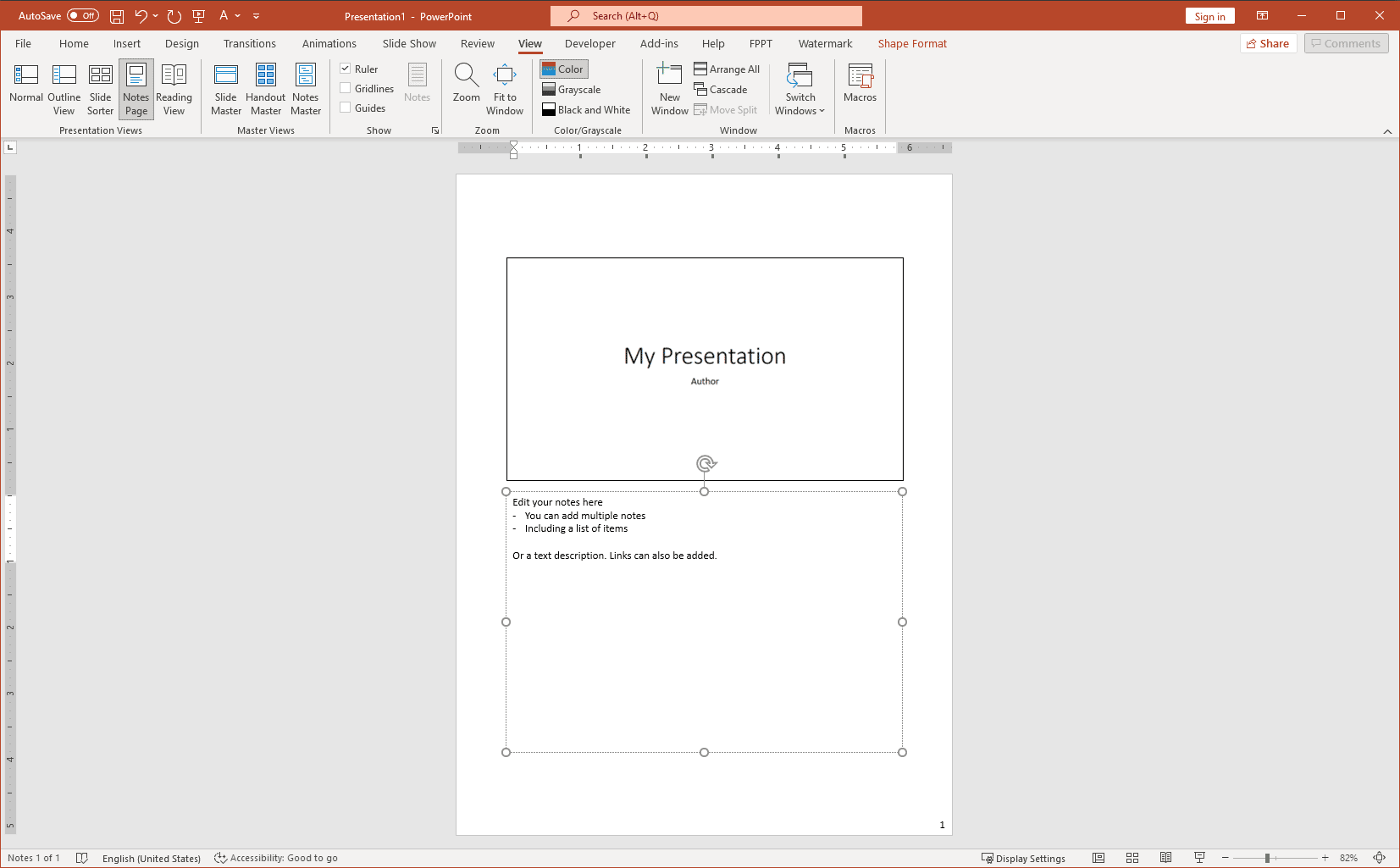
Click on the Notes Pane below the slide and type your notes.
You can scroll up or down using the scroll bar to go to the other slides in your presentation document.
Click on the Home tab on the Menu Bar to return to the original view of your presentation document. This allows you to continue editing your slides but your notes will still be viewable on the Notes Pane.
The second method is often used when you want to concentrate more on notes. This is because a bigger area is given for you to enter more notes.
The Notes Pane can still be re-sized by clicking on a handle and dragging it in either direction.
Now that you learned add speaker notes, you may want to check how to print speaker notes in PowerPoint, which is great for example if you are preparing handouts for your presentations.
