How to Add Border in PowerPoint using Shapes
Last updated on December 27th, 2024
Adding borders to your PowerPoint slides can greatly enhance the visual appeal and clarity of your presentation. Borders can be used to highlight important information, frame your content, or simply to make your slides look more attractive.
You can create a border in PowerPoint in different ways. One possible and straightforward technique to add borders to your slides is using a simple rectangular shape in PowerPoint, that will cover the slide canvas. Below is a step-by-step guide on how to add borders in PowerPoint using a rectangular shape, followed by some potential use cases and applications of PowerPoint borders in real-life presentations.
In Microsoft PowerPoint, we can create a simple PowerPoint border using Shapes in the following way. In this article, we will explore ways on how to add PowerPoint borders to your presentation.
How To Add PowerPoint Borders to your Presentation
Add a border in PowerPoint slides using rectangular shapes
First, start a new slide or download any of our free templates like simple green background for PowerPoint. However, you can try adding a border in a blank presentation from scratch.
Step 1. Add a border by inserting a rectangular shape into the slide
In PowerPoint, go to Insert tab at top in the ribbon and find Shapes, then pick the Rectangle Shape tool.
Then, add a shape to cover the entire slide. Do not worry if the rectangular shape you add has a background, we will remove this background in the next step.
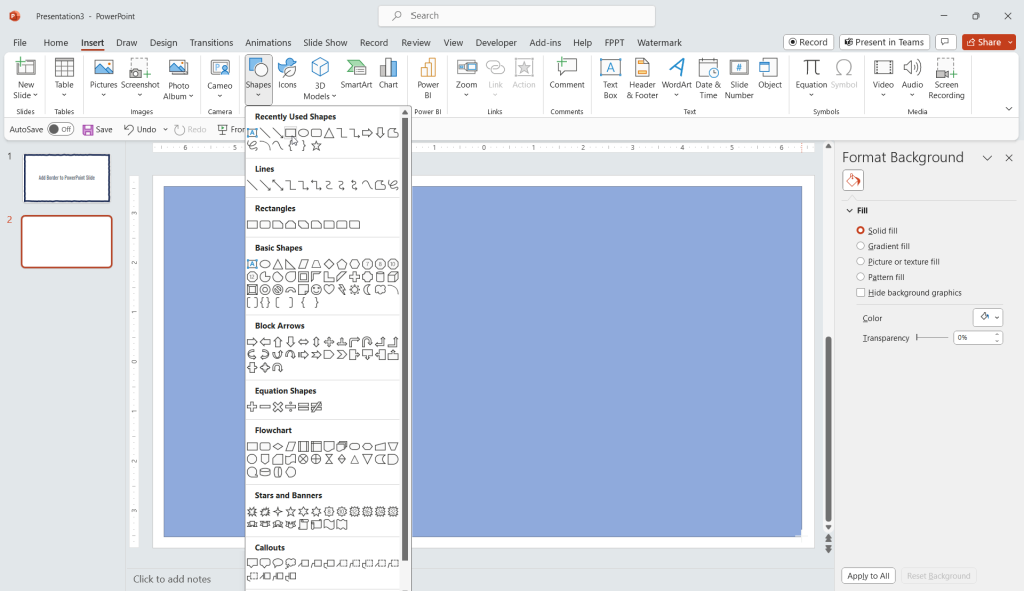
Go to the slide and draw a rectangle from the top left corner to the bottom right corner, but leave a thin margin. Then you can make that shape unfilled. That means you’ll not fill the shape with any color unless you explicitly need a color inside or any other effect. In order to do this, just right click on the new shape and choose Format.
Step 2. Set the PowerPoint Border Width and Fill Option to None
Then, set the fill option to No Fill. Also, adjust the width to a reasonable value, like 20 pt.
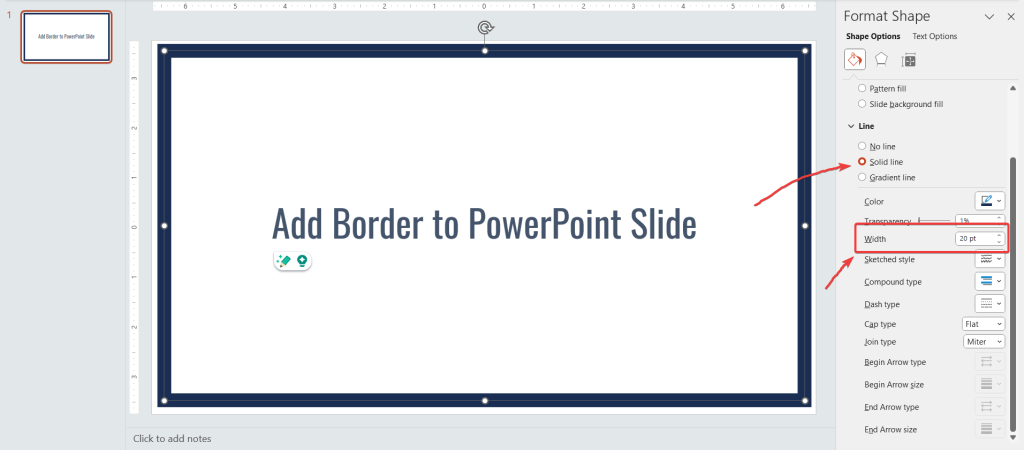
Step 3. Apply Custom Styles to the PowerPoint Border
Here, we will configure the Sketched style for the border line. This is useful to apply a special effect. This is the same effect we applied when we explained how to highlight text in PowerPoint using shapes and irregular border.
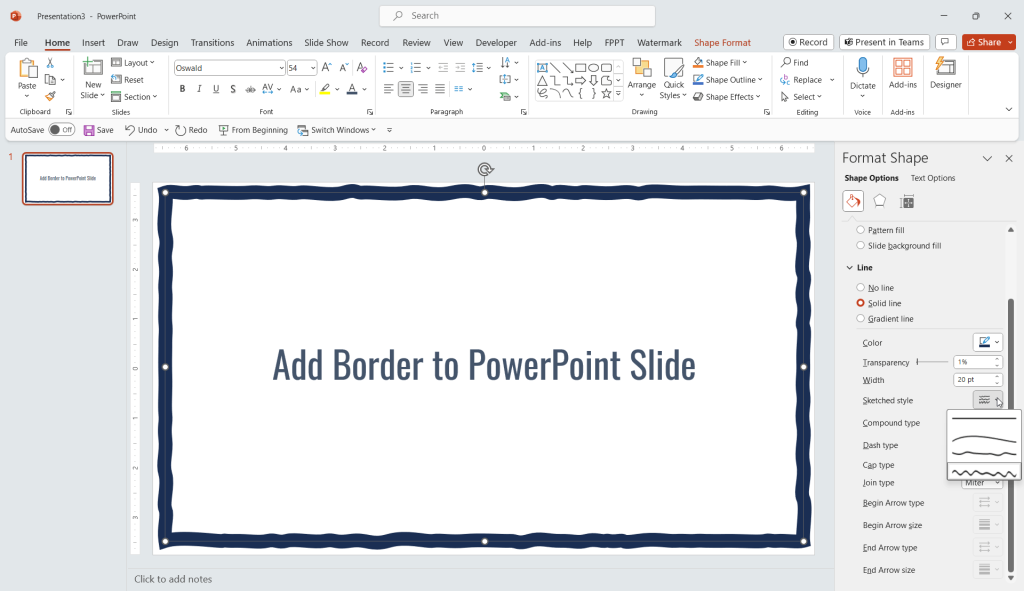
Related: Best Border & Frame PowerPoint Templates for Presentations
Other ways to add borders to PowerPoint slides
Alternatively, you can add a border to a specific section of your slide. In the following example, instead of adding a border to the overall slide, we added a border to the content section of the slide. This can help to wrap up the content and help to highlight it while presenting.
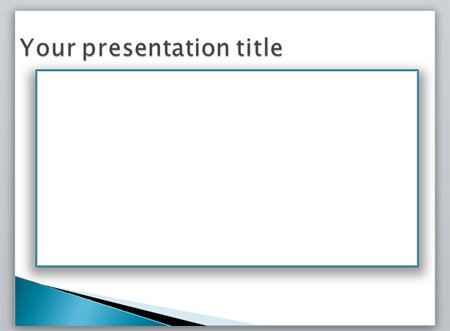
Use Cases and Applications of PowerPoint Borders
- Highlighting Key Information: Use borders to frame important graphs, images, or text boxes. This helps in drawing the audience’s attention to crucial parts of your presentation.
- Creating Consistency in Design: A consistent border across all slides can give your presentation a cohesive and professional look.
- Separating Content: In slides with multiple elements (like text and images), borders can help in clearly delineating these sections, making the slide easier to follow.
- Enhancing Aesthetic Appeal: A well-chosen border can enhance the visual appeal of your slides, making your presentation more engaging.
- Branding: Borders in company colors or styles can be used for branding purposes in corporate presentations.
- Educational Use: Teachers and educators can use borders to make educational slides more appealing and organized, especially for younger audiences.
- Personalization: For personal or informal presentations, creative and colorful borders can add a unique touch and reflect the presenter’s personality.
By incorporating borders into your PowerPoint slides, you can significantly improve your presentation design. This simple yet powerful tool can make your information stand out and provide a memorable visual experience for your audience.
Finally, we got a new border for PowerPoint presentations. Of course this border is really very simple and if you are looking for more attractive borders then you can also use images or frames in PowerPoint. For that purpose we made some frame PowerPoint templates that you can download from this website for free.
