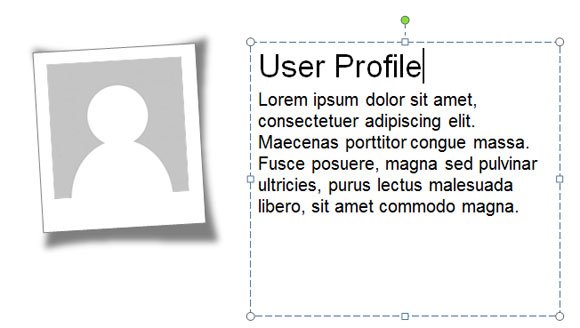How to Add a Soft Shadow in PowerPoint 2010
You can change the shape properties and add a glow and soft edges to any existing shape to make it look really awesome. For example, if we want to create a custom shadow in PowerPoint that looks more realistic then we can use the soft edge style. In this example below we will create a simple shadow effect using the soft edge property in PowerPoint.
Select a shape and then right click to access Format Shape dialog box. From there, choose Glow and Soft Edges and then change the Soft Edge by choosing a Preset or a custom size. We have selected 10 points for the soft edge but you are welcome to choose any other value.
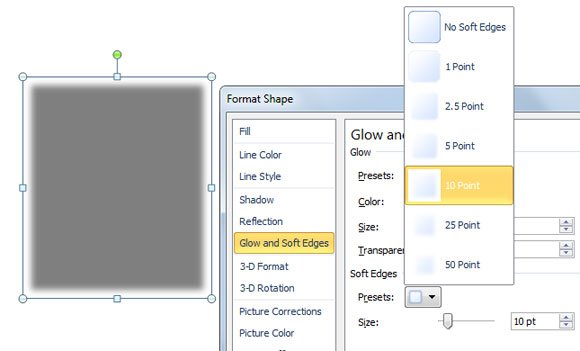
Then, go to Fill and change the transparency level so we can make the shadow more smooth.
Next, we will edit the borders and make it more realistic. Right click to edit the points by choosing Edit Points from the context menu and then select the corner. For each corner, you will see new guides that need to be dragged in order to add a curved style like in the preview below.
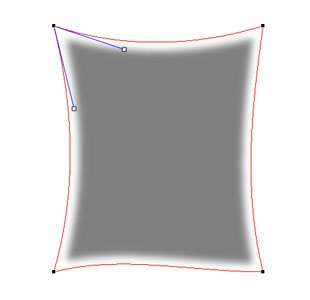
Finally, you can add another shape above the shadow.
We can add a shape above this shadow and also a picture or avatar. If you need a picture placeholder you can use the PowerPoint placeholder or get a sample avatar from the free Gravatar website.