How to Add a Slide to a PowerPoint Presentation
Last updated on October 14th, 2024
Adding a slide to a PowerPoint presentation is one of the most essential actions when you make presentation. Why? When you start PowerPoint, the new presentation is empty. Unless you want to make a presentation containing a unique slide or creating a one-pager presentation (e.g. a one pager pitch deck, a one pager resume, etc.), you may be interested in adding slides to a PowerPoint presentation.
Here we will guide you on how to add a new slide to a PowerPoint presentation so you can then edit the content and prepare your presentation slide show.
Insert a New Slide with the PowerPoint New Slide Shortcut (The Easiest Way)
Definitely, adding a new slide with the PowerPoint New Slide shortcut is the easiest way to do it.
So, how to add new slide in PowerPoint?
Use the built-in PowerPoint new slide shortcut (CTRL-M) to add a new slide to your presentation.
Go to PowerPoint and press CTRL-M to insert a new Slide using the PowerPoint new slide shortcut.
Insert a New Slide from Insert tab
Another way to add a new slide is by inserting it from the Insert tab in the Ribbon. The New Slide option under the Insert tab will popup the slide layouts defined in the Slide Master and you will be able to choose one of these layouts to be inserted into your presentation as a new slide. You can also choose slides from Outline or Reuse slides from this method.
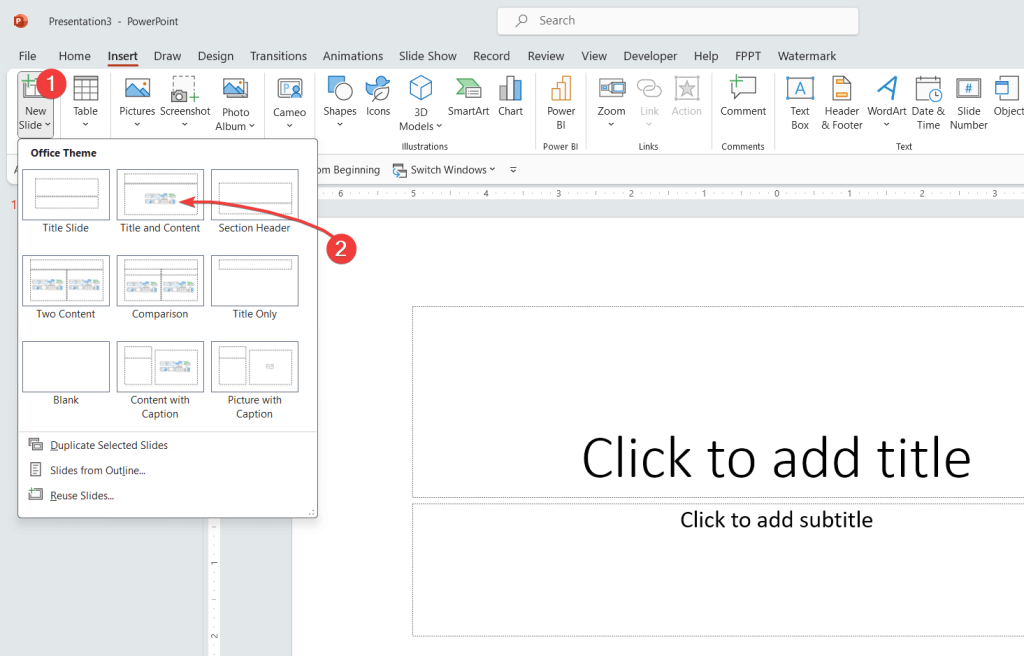
For example, you can pick to insert a Title Slide, Title and Content, Section Header, Two Content, Comparison slide, Title online, a Blank slide, a Content with Caption, Picture with Caption.
In addition, you can click other options on the bottom of the popup to:
- Duplicate Selected Slices easily (first you need to select which slides you want to duplicate)
- Insert Slides from Outline
- Reuse Slides
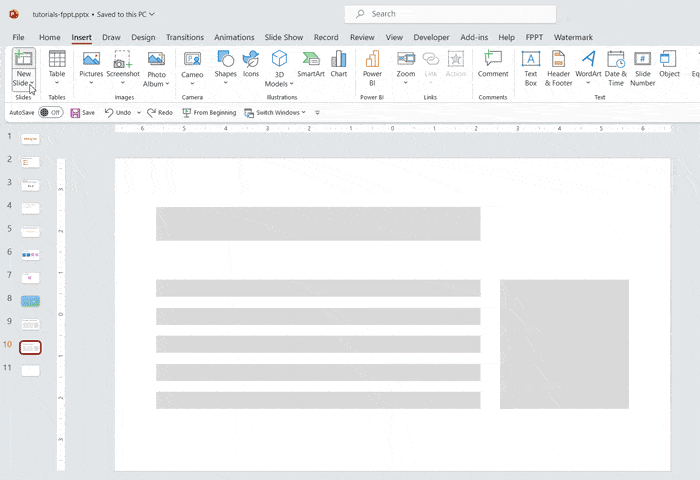
Insert Slides from the left Slides Pane
Another way to insert slides is from the context menu in the slides thumbnail list. You can see this list of slides on the left of the PowerPoint editor. Right-click to open the menu and then look for the New Slide option. This has the same effect. However, you will only be able to select a layout if you change the layout later.
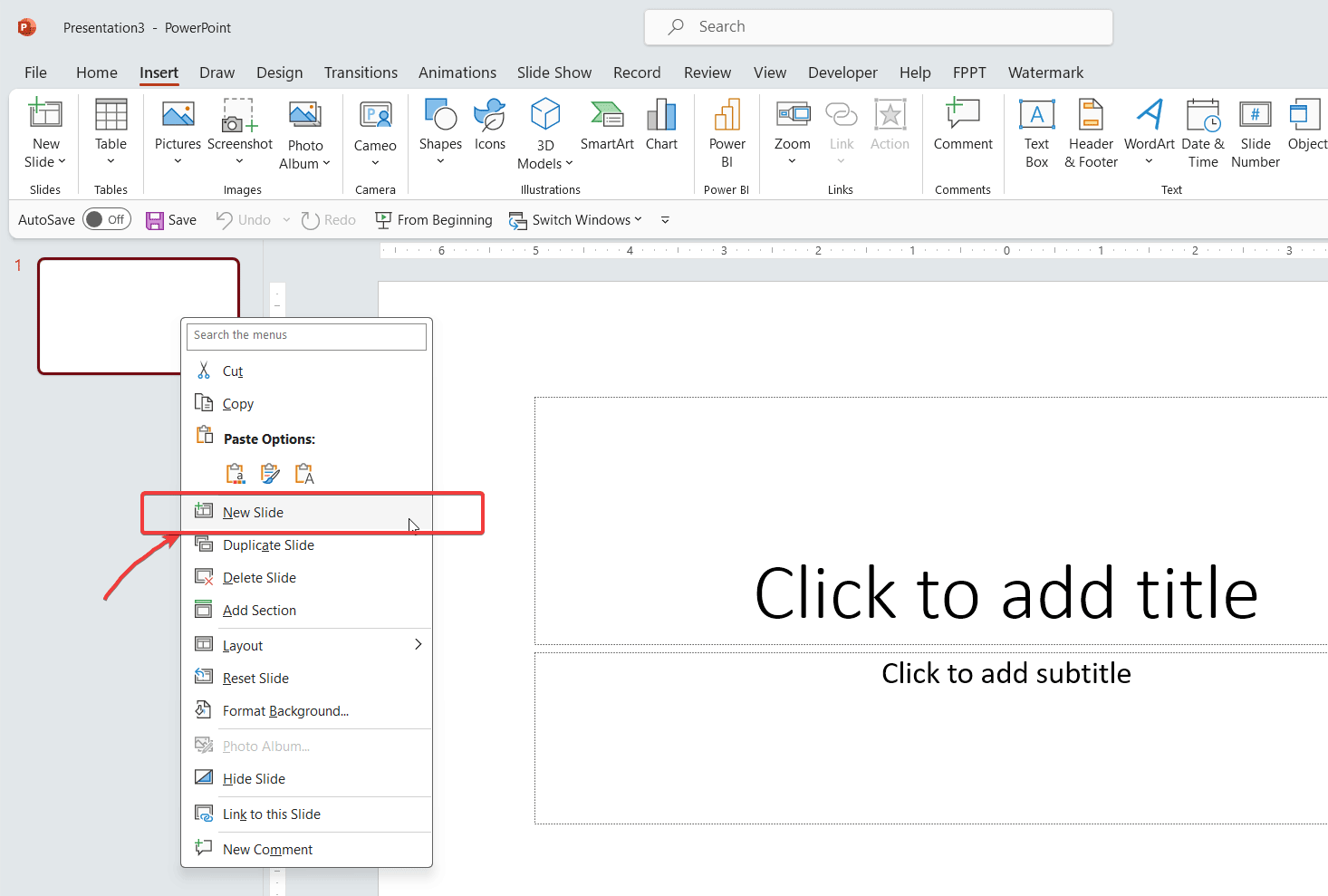
If you don’t have any presentation slides (because you removed them first), then you can add a slide to PowerPoint presentation by clicking the right button on the left pane (under slide thumbnails) and then click New. Or, you can just click with the left button of your mouse in the center of the screen where it says, “Click to add first slide”.
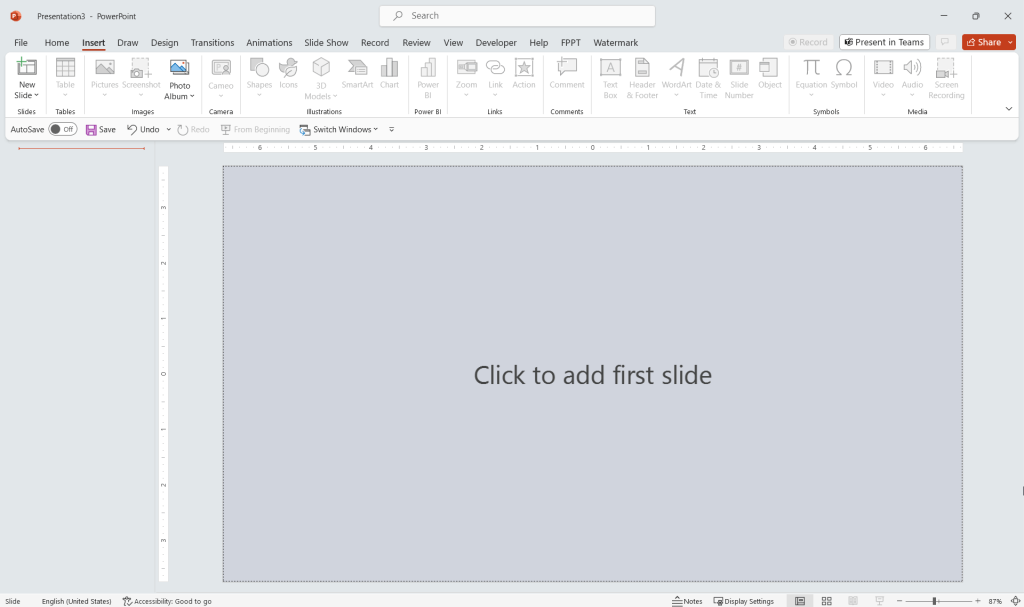
Related:
Duplicate or adding new slides to PowerPoint

Alternatively, sometimes it is more efficient to duplicate the slide in PowerPoint so you can just replace the content you have previously added and reuse the same layout. This can make you save time and boost your productivity.
To duplicate a existing slide, repeat the process, right click over the slide thumbnail and then click Duplicate Slide. You can also use the PowerPoint duplicate shortcut (CTRL-D) to duplicate the current selected slide.
In the example here we are showing you the context menu that will be displayed when you right click over the tumbnail. As you can see there are some basic functions here for slide management in PowerPoint that allows you to add New Slide, Duplicate Slide, Delete Slide and Add Section.
Insert Slides in PowerPoint by using Reuse Slides
Finally, if you want to reuse slides you can get them from the New Slide option or you can open a second PowerPoint file and then move the slides from one PowerPoint to the other. You can learn more about reusing PPT slides in PowerPoint.
If you have a custom theme, you can insert slides using the same approach. Moreover, you will see a live preview while inserting the new slide. We use this approach daily when we create new PowerPoint templates and backgrounds for your presentations.
