How to Add a Diagonal Line in PowerPoint
Last updated on April 29th, 2024
In PowerPoint 2010 you can add lines to your PowerPoint slides easily using shapes. However, if you need to add a diagonal line then this adds some kind of complexity since the diagonal line should have 45 degrees. Let’s see how to add diagonal lines in PowerPoint.
First, start adding a simple line in PowerPoint. Go to Insert -> Shapes and then choose the line shape. You can also insert diagonal arrows in PowerPoint in case you want to use an arrow instead of a simple line.
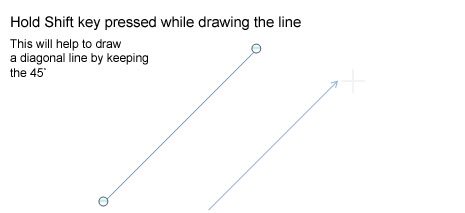
Add a Diagonal Line in PowerPoint using Format Shape
Once you add a line, you can then control the rotation degrees by opening Format Shape under Size tab. Notice you have different settings here, for example you may consider to change the height and rotation values. If you enter 0 in the height value for a line, then you will notice the line will be placed horizontal in the slide. Now you can change the rotation value to -45 degrees (negative or positive value) to make it in diagonal.
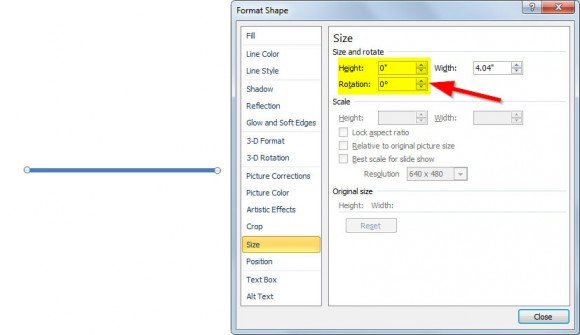
Here is the result after using -45 degrees as rotation value.

If you need to copy the lines, you can just duplicate the shape and this will make another diagonal line visible in the slide.
You can also use this technique to add a diagonal line in a PowerPoint table.
