How to Flip Shape Horizontally in PowerPoint
Last updated on November 23rd, 2024
Flipping an object (picture, shape, etc.) is extremely easy to do in PowerPoint. You can use the rotate options to flip the image horizontally or vertically and this can be helpful if you need to compose other complex diagrams, pictures or just locate the shapes in a way that best fit your presentation needs.
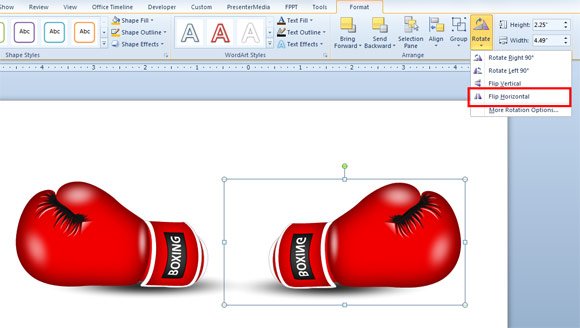
You may want to flip a picture or shape horizontally, so first you will need to choose which shape to flip. In the figure below we have inserted boxing gloves as an example to demonstrate how to flip objects.
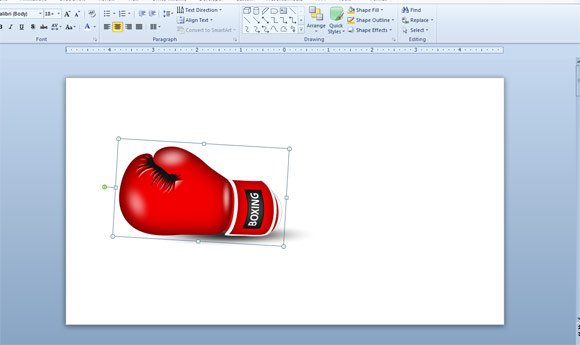
We will duplicate this shape in PowerPoint in order you can see the two variants, the original shape and the flipped shape.
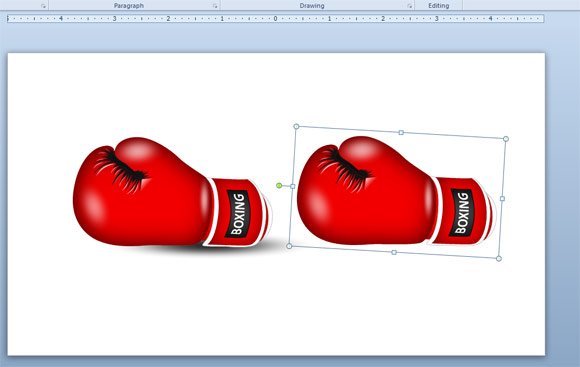
Having the shape selected, go to Format menu and then look for the Rotate popup. Click Flip Horizontal and then the shape will be flipped horizontally.
The figure below shows the options available under Rotate popup in the PowerPoint ribbon.

Once you click the Flip Horizontal button the shape will be flipped horizontally as shown in the figure below.
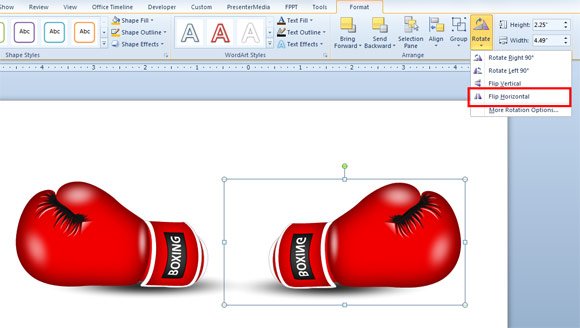
You can use the rotate options to flip images and shapes vertically and horizontally or rotate the shapes any desired degree.
