Group Shapes in PowerPoint with CTRL-G
Last updated on December 27th, 2024
CTRL-G is a very useful keystroke in PowerPoint that can let us group shapes easily. Grouping shapes allows us to manage the group of shapes easier than each isolated shape. For example, if we are creating a process flow diagram in PowerPoint and need to make custom steps or events with titles and content, then we can group shapes together for each event to compose one of the steps and then easily we can copy and paste multiple times each step.
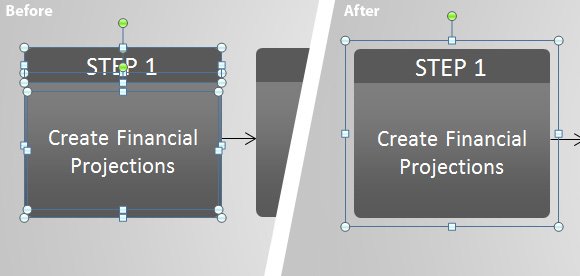
For this example, we are creating a process flow diagram based on the financial planning used in Discovery-Driven Planning methodology (by Rita McGrath).
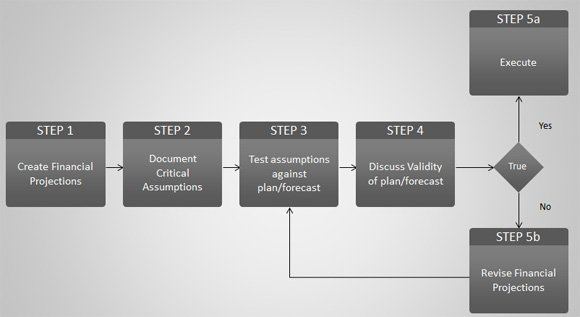
This example helped us to understand what is the difference of working with ungrouped or grouped shapes in PowerPoint, but many other applications are also self explanatory about the case. For example in our other article how to become a PowerPoint illustration surgeon you can learn how to use the grouped objects in PowerPoint to model a silhouette.
How to group and ungroup shapes in PowerPoint?
Using the keystroke CTRL-G is one option, but if you prefer you can right click over the selected shapes that you want to join or group and then click Group -> Group to group them together or Ungroup. You can also Regroup shapes, pictures, and textboxes together.
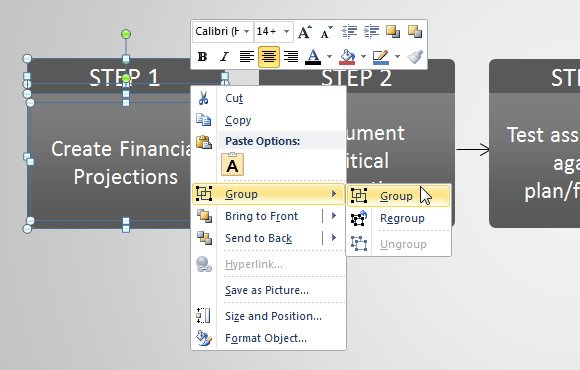
The shortcut to group in PPT is CTRL-G. By selecting the shapes to group (they can be two or more) you can then press CTRL-G and these shapes and objects will be grouped together.
Some benefits about using grouped shapes in PowerPoint are:
- You can use the align options to align group of shapes instead of individual shapes
- You can resize shapes easily if are part of a group
- Can be moved or resized easily in the PowerPoint slide
- You can copy and paste grouped shapes easier
Sometimes it become useful to ungroup shapes and for this case you can use this another useful keystroke CTRL-Shift-G. You can learn more about these keystrokes in the PowerPoint help using keystrokes and and shortcuts in PowerPoint with shapes and textboxes.
How to Group Pictures in PowerPoint?
You can use this same approach to group pictures and ungroup them in PowerPoint.
