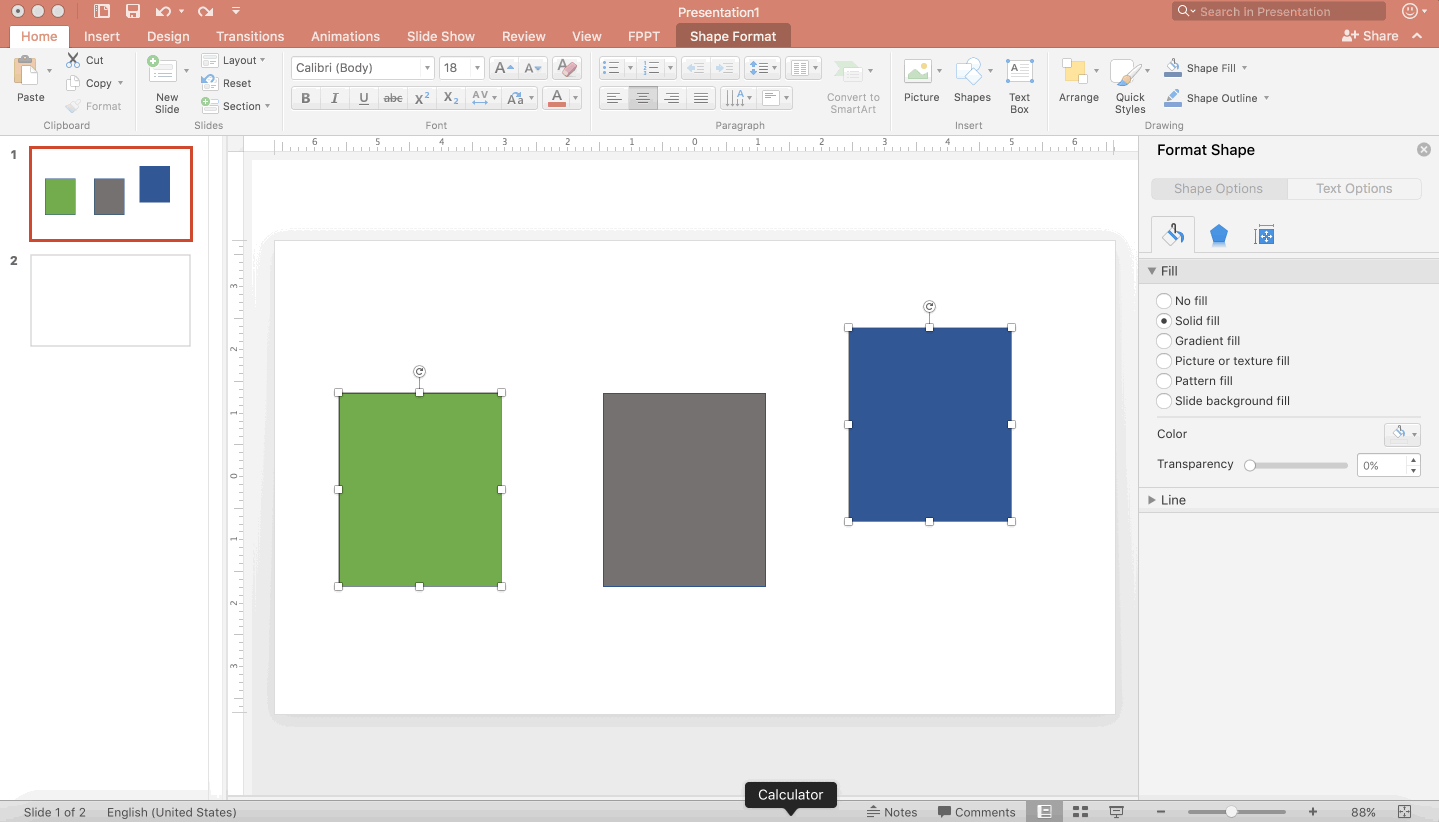Gridlines in PowerPoint 2016 for Mac
Gridlines are very useful if you need to align objects on a PowerPoint slide. Even if PowerPoint doesn’t come with a pre-built gridlines feature in PowerPoint 2016 for Mac, you can easily add new guides to PowerPoint to simulate a gridline. This will help to snap your objects vertically or horizontally. Moreover, PowerPoint 2016 has a dynamic guides feature that helps the presentation designer to align objects relative to other objects that were already inserted in the slide. This helps toward making pixel-perfect presentations.
Working with Guides in PowerPoint 2011 for Mac
By drawing guides on your slides, you can position shapes and objects very easily. Guides can be visible or hidden at any time and you can add guides or delete them. Also, guides can be moved to any desired position, vertically or horizontally. If the PowerPoint Ruler is enabled, you can measure the distance between the center of each slide to the guides. It is important to notice that the guides are not visible at all during the slide show or when you print a presentation.
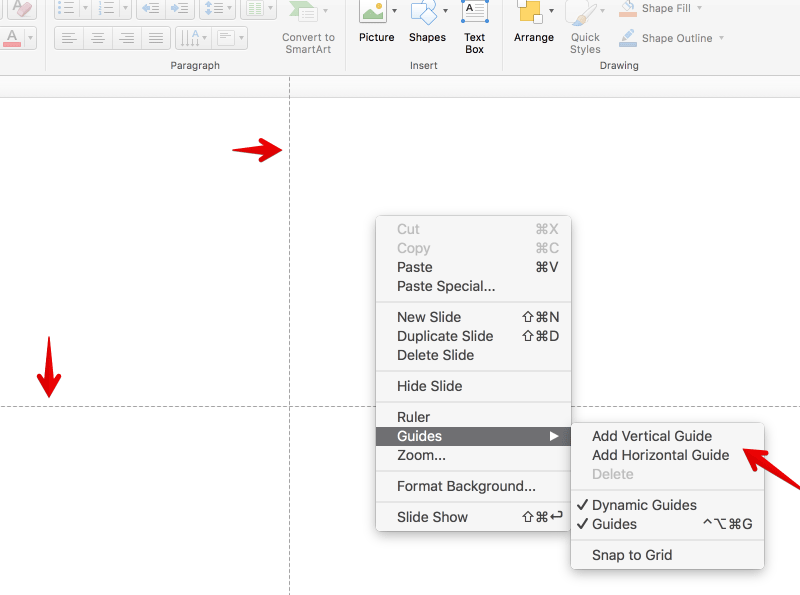
To add a new guide, right-click on the slide and then choose Guides option, then click Add Vertical Guide or Add Horizontal Guide.
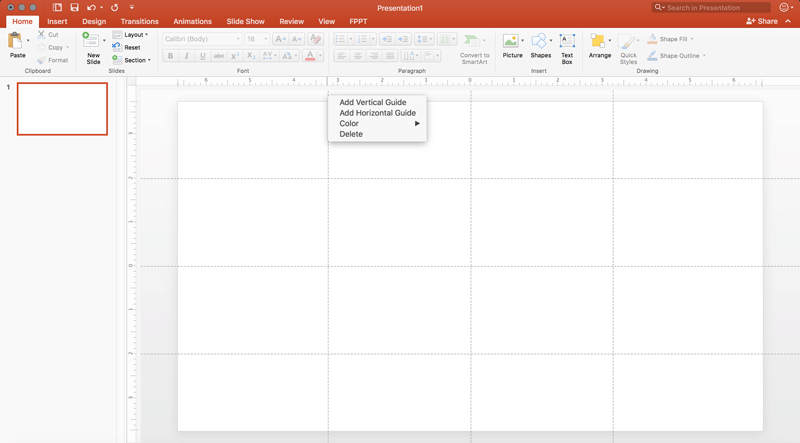
To duplicate a guide, you can hold down Option while dragging the guide.
It is also possible to set the color of the guide. This allows you to use different colors to denote different meanings. Here is a screenshot showing how to change the color of a guide.
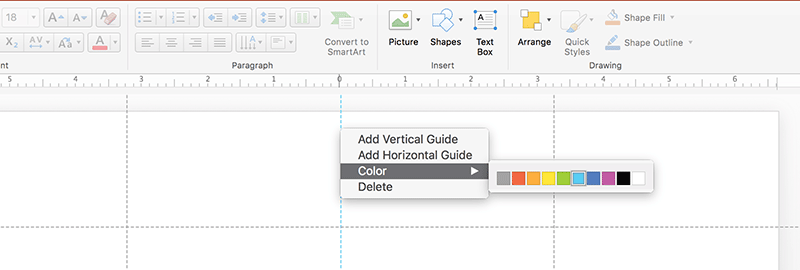
How to make a fake gridline in PowerPoint?
While the snap to grid, guides and dynamic guide features are very useful. The lack of a gridline is notorious for some designers. Based on this hack, you can create a fake gridline in PowerPoint by inserting a table and resizing it to the corner of the slide.
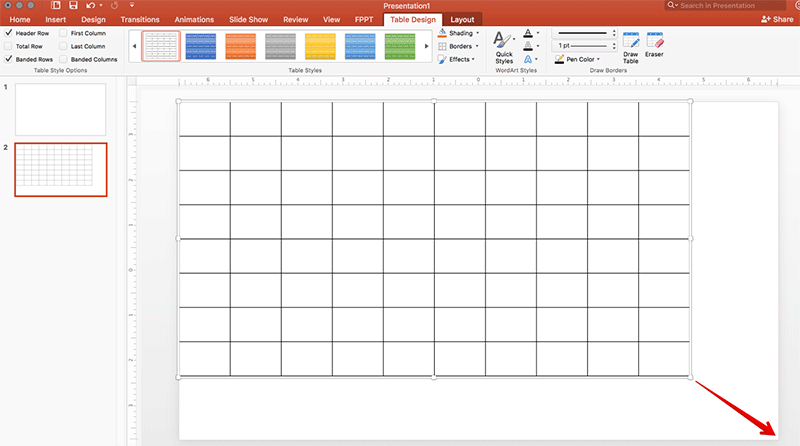
Here is a quick demonstration on how the Dynamic Guides work.