Mastering Format Painter in PowerPoint: A Quick Guide for Presentation Design
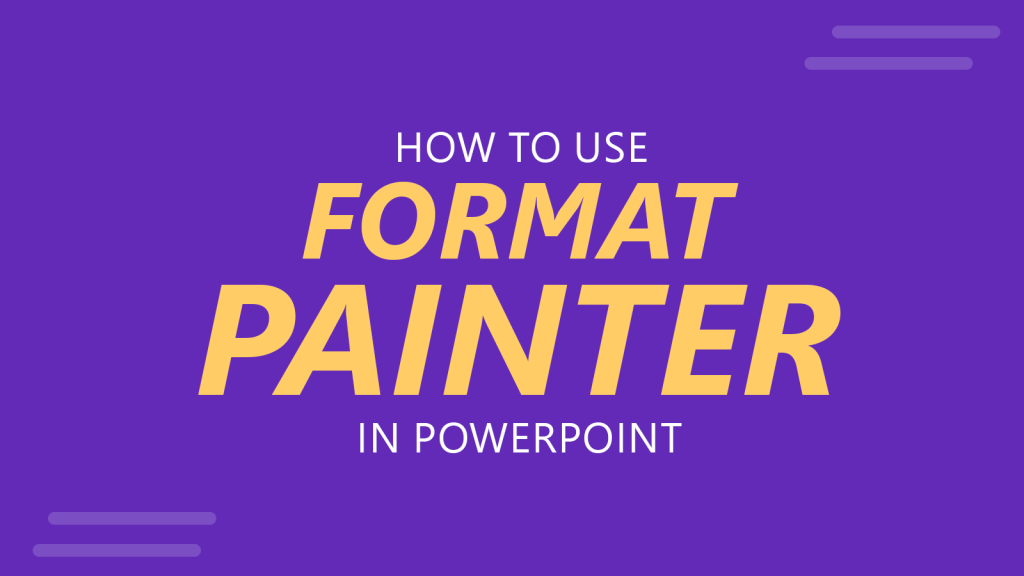
PowerPoint is an indispensable tool for presenters and presentation designers alike. As a versatile platform, it offers a wide range of features that can save time, ensure consistency, and elevate the visual impact of your presentations. One such feature is the Format Painter. In this article, we will explore how to use Format Painter in PowerPoint, its benefits, and the various applications it has to offer.
What is Format Painter?
Format Painter is a tool in PowerPoint that allows users to copy the formatting of a specific object or text and apply it to another. By doing so, it streamlines the design process, ensuring that the slides remain visually consistent and professional-looking. Format Painter can be used to copy and apply various attributes, such as font styles, colors, sizes, and shapes. You can also use Format Painter to paint animations and attributes between different slides!
How to use Format Painter in PowerPoint (3 Simple Steps)
Here is a step by step guide on how to use Format Painter in PowerPoint:
Step 1: Select Source Object
Select the object or text with the desired formatting: Click on the text box, shape, or object that has the formatting you want to copy.
Step 2: Activate Format Painter
Activate Format Painter: Go to the Home tab on the PowerPoint ribbon, and click on the Format Painter icon (a paintbrush). Your cursor will transform into a paintbrush symbol.
Step 3: Apply Formatting to Target Object
Apply the formatting: Click on the text box, shape, or object to which you want to apply the copied formatting. The formatting will be instantly applied.
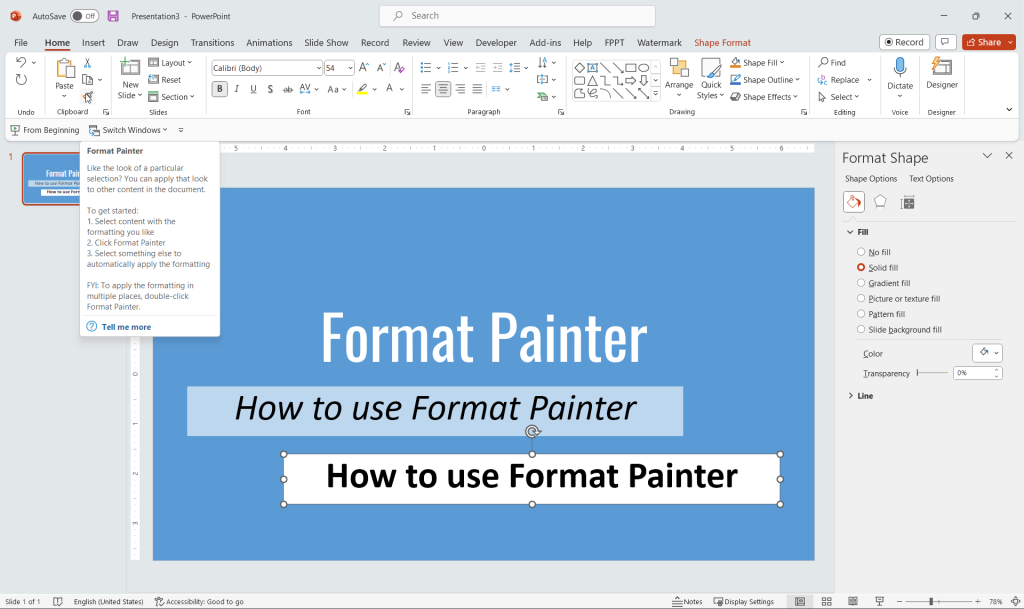
Pro Tip: Copy formatting to multiple objects: If you need to apply the same formatting to several objects or text boxes, double-click the Format Painter icon. This will lock the Format Painter tool, allowing you to apply the formatting to multiple items. To deactivate it, simply press the Esc key or click on the Format Painter icon again. With double-click over the Format Painter icon, you can activate the Format Painter for successive paintings. This can help to paint the same format into multiple objects or even in different slides.
Advantages of using Format Painter
- Save time: Format Painter streamlines the design process by allowing users to quickly apply consistent formatting across multiple objects or text boxes. This eliminates the need to manually adjust the format for each individual element.
- Maintain consistency: Consistency in design is crucial for professional presentations. Format Painter ensures that your slides have a uniform look and feel, reinforcing your brand identity and making your content more engaging.
- Easy to use: Format Painter is an intuitive and user-friendly tool that even beginners can master quickly.
How to Use Format Painter to Apply the same Styles to Multiple Objects at once?
As you know, Format Painter is a great tool to apply the same formatting to other objects. For example, if you are designing a shape combining other shapes you can choose the formatting options for one of the shapes and then use Format Painter to paint the same styles. But if you have lot of styles you’ll need to click on Format Painter multiple times. This is a very useful tip that will save you time when dealing with formatting and effects in PowerPoint.
The trick here is to use Format Painter to apply the formatting to multiple places. In order to do this you will need to double click Format Painter icon.

If you move the mouse over the icon, you will get the click help. Double-click this button to apply the same formatting to multiple places in the document.
In this example, we have used the Format Painter to replicate the same effects on all the shapes on top of the stack. This quick PowerPoint tip can help you save time while designing your PowerPoint templates or PPT presentations.
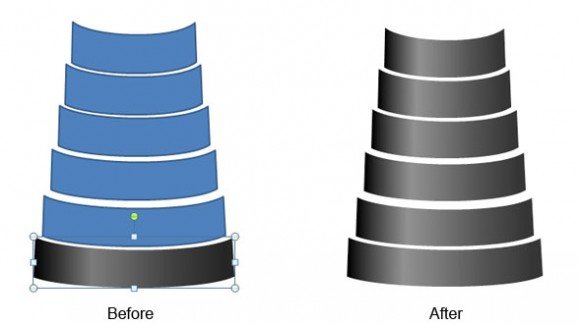
As you can see, you can activate Format Painter for multiple use.
What are possible applications and use cases of Format Painter?
Here are some ideas and possible use cases on how to apply Format Painter to streamline your presentation design process.
- Text formatting: If you have multiple text boxes with varying font styles, sizes, and colors, Format Painter can help you achieve a consistent look across all slides.
- Shape formatting: Apply the same color, outline, or effects to multiple shapes for a cohesive design.
- Image formatting: Format Painter can be used to copy and apply border styles, shadows, or other effects to different images.
- Table and chart formatting: Ensure that your tables and charts have a consistent appearance by using Format Painter to copy cell formatting, row heights, and column widths.
Conclusion
Format Painter is a powerful tool in PowerPoint that enables presenters and presentation designers to save time, maintain consistency, and enhance the overall visual appeal of their work. By mastering the use of Format Painter, you can elevate your presentations and create a lasting impression on your audience. Don’t hesitate to incorporate this invaluable tool into your design process for professional, polished, and engaging presentations.
