How to Embed Fonts in PowerPoint (with Examples)
Embedding fonts in a PowerPoint presentation is a crucial step, especially when the presentation will be shared or displayed on different computers. Here are the key reasons why embedding fonts is beneficial compared to downloading them from the internet each time.
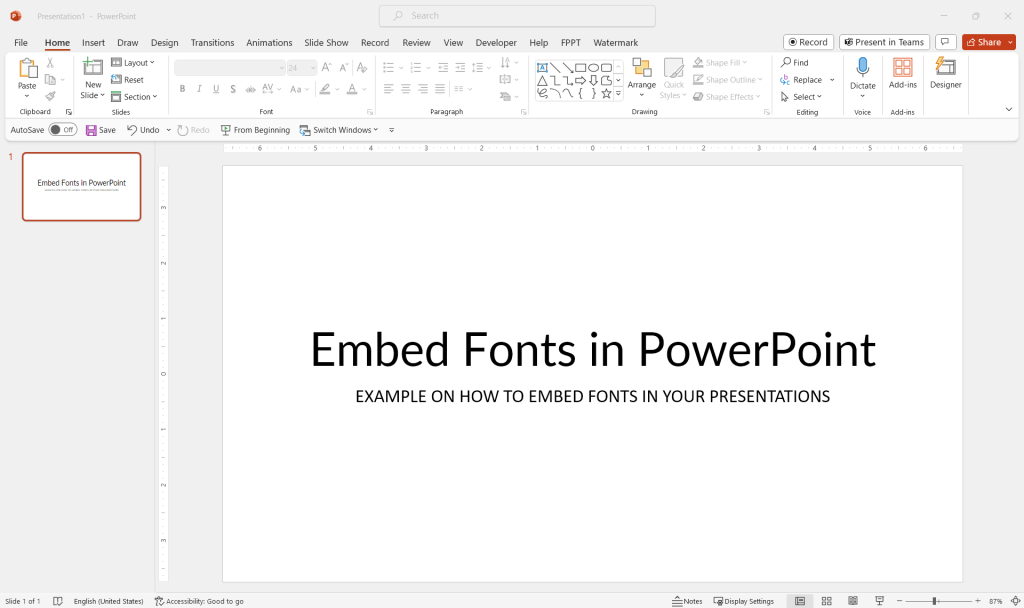
PowerPoint has an option to let you embed the fonts in the PowerPoint file which is very convenient for presenters that will be sharing the presentation with other people or presenting a different computer or environment.
Embedding fonts in PowerPoint .ppt files will increase the output file size. If you just need to use the font for a single title or slide, then it will be better to save the text as an image using the custom font and avoid embedding the custom font in the output file. Another alternative is to save the presentation to PDF format.
If you need to embed Fonts in PowerPoint then when saving the PPT you need to click on Tools submenu (in the Save As dialog). Here go to Save tab and then click on the checkbox Embed fonts in the file.
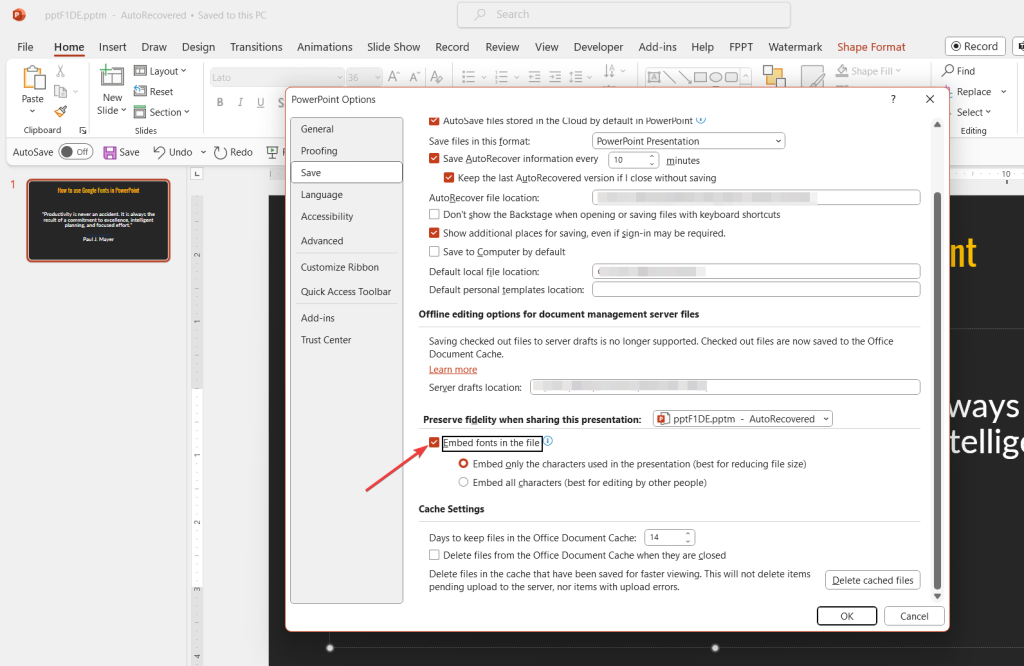
As you can see, there are other two additional options that may be helpful for performance issues. For example, embed only the characters used in the presentation will optimize the output file and save only those characters that were used in the slide. However, if the person who will receive the presentation will edit it, then it won’t be recommended to save only those characters.
Why to bother about embedding fonts in PowerPoint? Here are some practical reasons
- Consistency Across Different Systems: When you embed fonts in your PowerPoint presentation, you ensure that the text appears exactly as you intended, regardless of the fonts installed on the viewer’s computer. Without embedding, if the viewer’s system doesn’t have the same fonts installed, PowerPoint may substitute a different font, potentially altering the layout and design of your slides. For example, if you download Google Fonts to use in PowerPoint, and then want to share the PPT with someone else, the other party will need to install the same fonts. You can embed the fonts inside your PowerPoint presentation for convenience.
- Preservation of Design and Layout: Fonts are a critical part of your presentation’s design. Embedding them ensures that your careful layout and design choices are preserved, maintaining the intended aesthetics and professional appearance of your slides.
- Avoiding Licensing Issues: While many fonts are free to download and use, others require specific licenses. By embedding a font in your presentation, you avoid potential legal issues related to font licensing, as the embedded font is part of the presentation file and not being distributed separately. However, some licenses may limit this, and you won’t be able to share the fonts in PowerPoint files, so be careful about this point.
- Convenience and Time-Saving: Embedding fonts saves time and hassle for both the presenter and the audience. The presenter doesn’t need to worry about whether the fonts will display correctly on different devices, and the audience doesn’t need to download fonts to view the presentation as intended.
- Offline Accessibility: If a presentation needs to be viewed in a setting without internet access, having the necessary fonts embedded ensures that the presentation will still appear as intended.
- Compatibility with Older Versions of PowerPoint: Some older versions of PowerPoint might not support newer fonts available online. Embedding fonts can ensure compatibility across different versions of the software.
- Professionalism: A presentation that maintains its intended design and formatting regardless of where it’s opened reflects professionalism and attention to detail.
Here we saw how to embed fonts in PowerPoint. Now, try to embed some of the fonts to see how it works.
