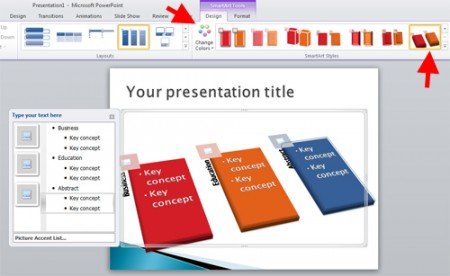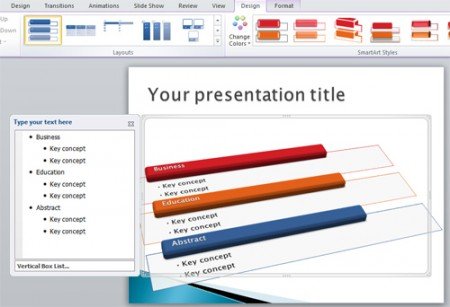Elegant 2D & 3D Bullet Lists in Microsoft PowerPoint 2010
Bullet lists are very useful when you need to emphasize key points in your presentation slide. The typical bullet lists just contains a list of points but this is the classical way to create bullet lists so if you want to add some contrast to your presentation you can still create elegant bullet lists following the next steps.
First, we’ll use the Smart Art graphics so you can create elegant shapes and fill them with different colors and effects in PowerPoint. Click on Insert and then Smart Art icon and a new dialog will be displayed as follows:
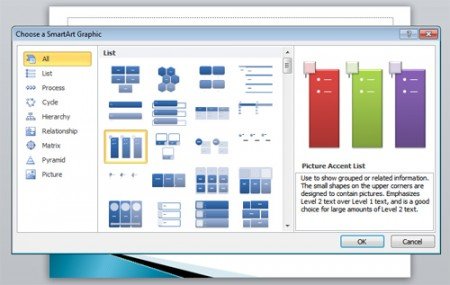
Use to show grouped or related information. The small shapes on the upper corners are designed to contain pictures. Emphasizes Level 2 text over Level 1 text, and is a good choice for large amounts of Level 2 text.
Click OK and then enter the bullet list points as you can see in the following image.
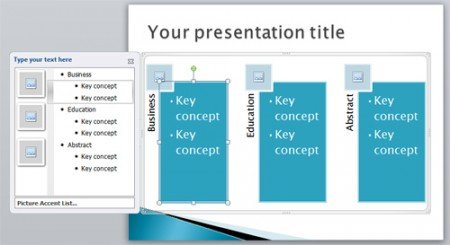
Now let’s do some magic, you can decorate your new bullet list by adding some nice 3D effects. This will help you creating 3D Bullet List in PowerPoint.
Look for the Design tab at top and then Change Colors to find a better color scheme for your bullet list. Then look at the Smart Art Styles section and pick a 3D effect like the one shown in the following image.