How To Use Custom Icons as Bullet Point in PowerPoint
Last updated on September 9th, 2024
Bullet points are a vital element in any presentation, helping you to organize and convey information in a visually appealing and easy-to-digest manner. However, the default bullet points in PowerPoint can become monotonous, especially if you use them frequently in your presentations. Customizing bullet points with icons is a creative way to add a touch of personality and professionalism to your slides. In this article, we will guide you through the process of using custom icons as bullet points in PowerPoint.
How to Create Custom Bullet Points in PowerPoint?
If you need to customize your bullet lists then using custom icons in bullet point is possible. Here we will show you how to add custom bullet icons to PowerPoint unordered links. Let’s imagine that we want to display a custom hand icon as bullet point. Then we can get some free icons that will be helpful for this demo or you can insert PowerPoint icons directly from the PowerPoint UI. There are numerous sources of free and paid icons available online, such as FlatIcon, FontAwesome, and Google Material Icons. When searching for icons, ensure they are available in a suitable format, such as .SVG or .PNG, and have a consistent design and size.
Start a new PowerPoint presentation and then add a basic list with the classical bullet points.
Now we can click on Bullet list button and then Bullets and Numbering.
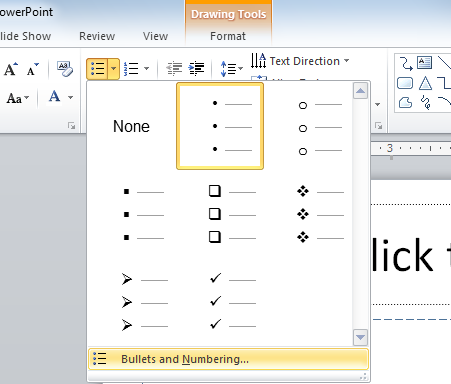
Now you can click on Picture to select a PNG or icon from your hard drive. Notice that you can also include picture bullet from the default bullet icons from Microsoft. This gallery includes lot of colorful bullet point and images.
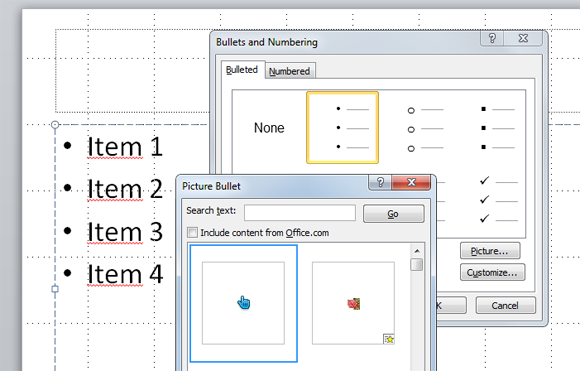
Now accept the changes and your custom bullet point list will look as follows.

Customizing bullet points with icons in PowerPoint can add a unique touch to your presentations and make them more engaging for your audience. By following these simple steps, you can easily replace the default bullet point design with custom icons that better suit the theme and style of your presentation.
Experiment with different icon styles, sizes, and positions to create the perfect look for your slides. Remember that consistency is key when it comes to design, so ensure that you maintain a cohesive visual style throughout your presentation or to adhere to a specific brand guideline. Custom icons as bullet points not only add visual appeal, but they can also help reinforce your message, making your presentation more memorable and effective.
