Creative Method to Embed Diagrams Over Photos in PowerPoint Presentations
Last updated on April 19th, 2024
Getting the audience attention is one of the most important things to do in any presentation. There are several ways to get the audience attention but here we will explore other simple ways to embed diagrams and charts above photos to make a more realistic and stunning slide design.
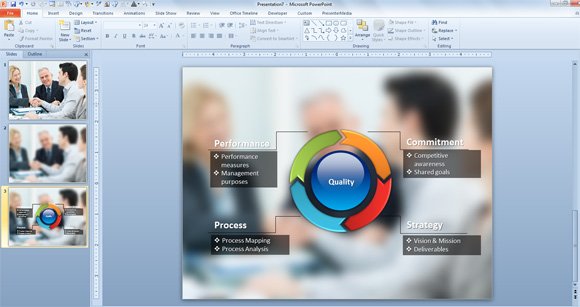
First, we will use a simple cycle diagram that we have previously created using Shapes in PowerPoint. We will embed a photo background into the slide and then apply an artistic effect (blur) to give it a unique style. You can use your own corporate images and photos as well as other photo stock services like Shutterstock and Depositphotos, or alternative you can use AI image generators to create the photos and pictures for your next presentations with the help of AI.
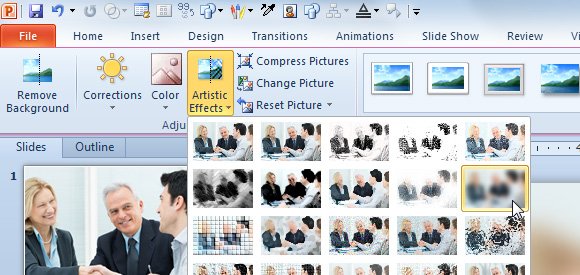
Now you can insert the photo into the slide and use it as a background, but first it will be great to apply an artistic effect. You can find the Artistic Effects button under the Format Picture menu.
In this example we have used the Blur PowerPoint effect and you can adjust the properties (blur radio, for example), but you can also try with other artistic effects.
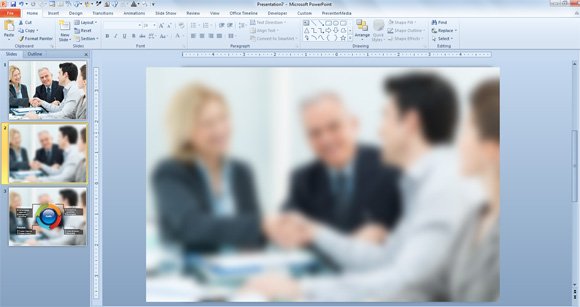
Now, insert the diagram above the PowerPoint background and adjust the font color and size to make it look good with the contrast. For this purpose, we have adjusted the font shadow and used a white font face color but you can try with different variants. You can crop the image to fit it into the whole slide side by side. You can learn more about cropping images in Microsoft PowerPoint.
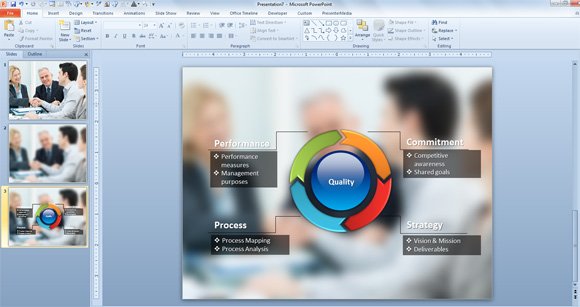
Finally, the slide looks modern and business-oriented, which is good to make any business PowerPoint presentation.
Alternatively you can download free PowerPoint backgrounds and presentation templates for PowerPoint and Keynote.
