Creating Presentations with Jamboard
A few years back a few revolutionary products were launched by tech giants to enable remote collaboration and Live sessions using up to 4K digital screens. This included products like the Microsoft Surface Hub, Samsung Flip, and the Google Jamboard.
What is Google Jamboard?
Google Jamboard is a digital whiteboard screen that works with Google Workspaces. This digital screen can be used with its 55inch 4K touchscreen to provide your audience an immersive experience, while also connecting with collaborators remotely. This digital whiteboard also enables freeform sketching and writing, with the complete creative freedom for presenters to use it for interactive and collaborative sessions.
You can learn more about the various features of Google Jamboard from the video below or from our post that provides an introduction to the Google Jamboard.
How to Use Jamboard for Presentations and Online Collaboration?
On its own, Jamboard is like a huge digital whiteboard with a range of options to populate your board with from doodles, sketches, shapes, text, sticky notes, and images. Furthermore, you can invite participants to collaborate online using Jamboard and even copresent using the online collaboration options.
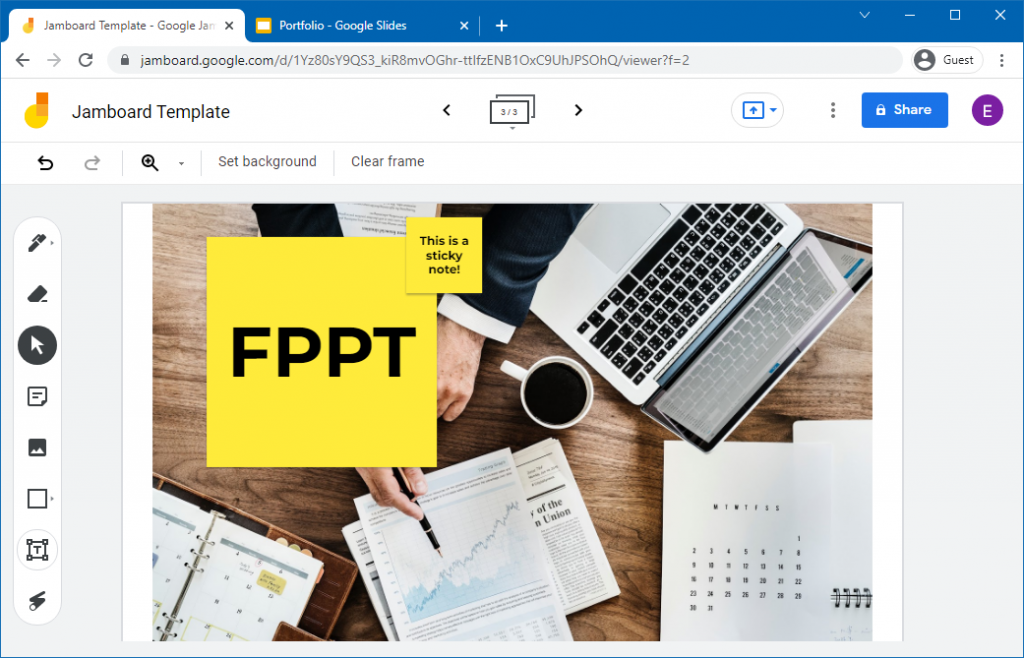
The Share button in the Jamboard app provides options similar to what you would find in Google Drive apps to instantly allow others to view and/or edit your board. Furthermore, you can Zoom, change the background, and create multiple frames.

Jamboard is essentially a whiteboard-style digital screen, which takes the presenter a step further than just writing something on a whiteboard. The digital board can be used to present, teach students, collaborate Live, and even for remote meetings.
Creating a Jamboard Template using Google Slides
While Jamboard provides a number of handy options, it can appear a bit limited in presentation features. If you want to create Google Slides or PowerPoint like presentations using Jamboard frames, you can follow the few simple steps given below.
Step 1: Go to Google Slides and select the resolution via File -> Page Setup.
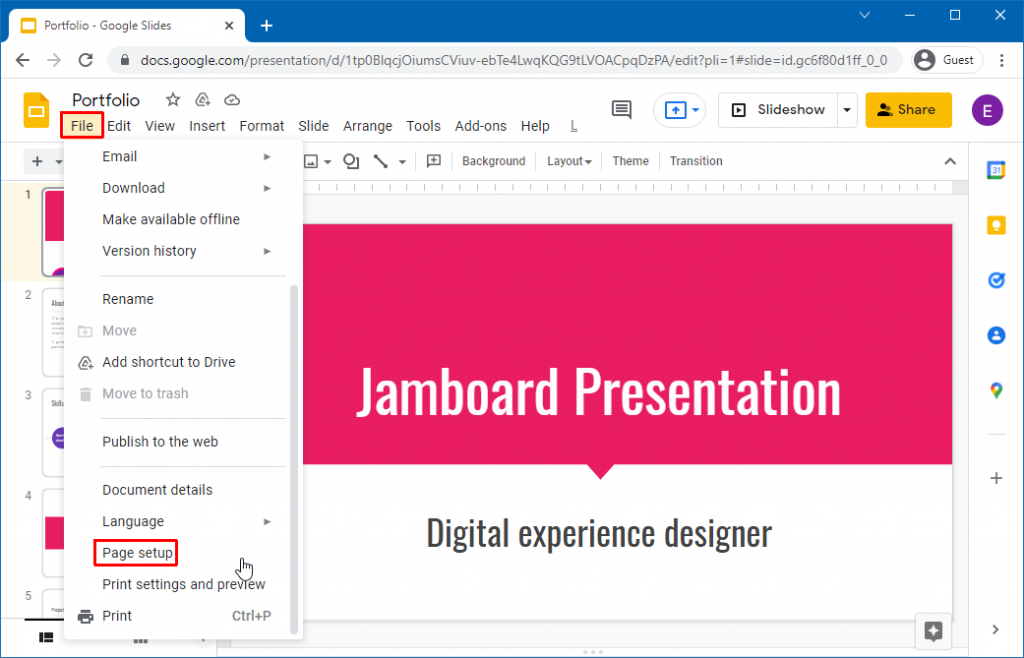
Step 2: Now, set a high resolution for your slides, such as 1920×1080 Pixels.

Step 3: Create your presentation slides using Google Slides or import a presentation from PowerPoint. Once your presentation is complete, go to File -> Download and select an image format such as JPEG to download your slide(s) separately.
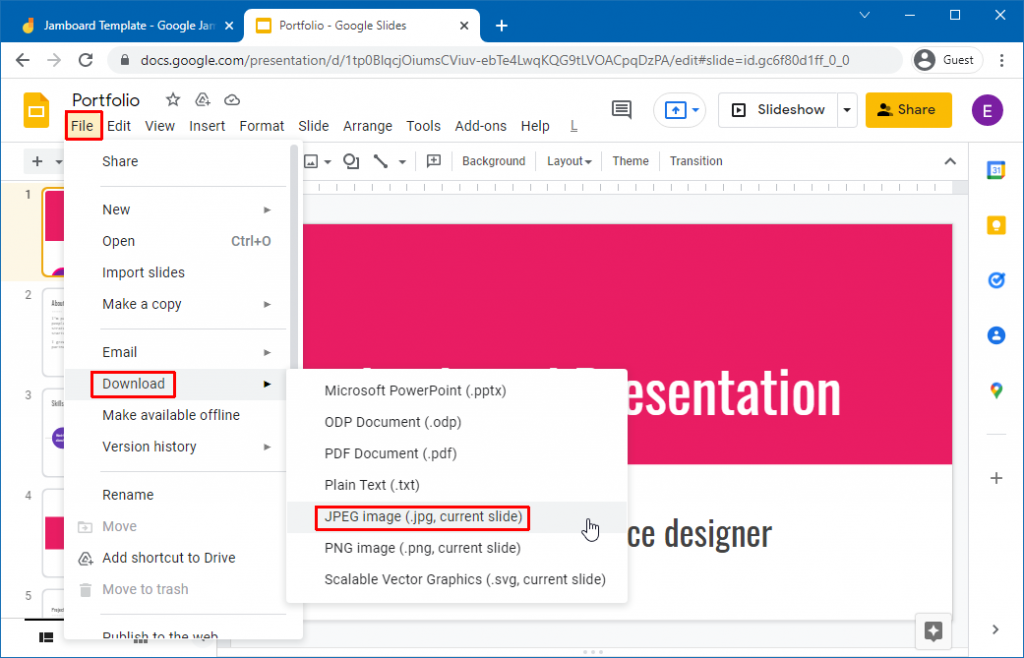
Step 4: Go to the Jamboard app (jamboard.google.com) and select the ‘+’ sign. This will allow you to start a new ‘Jam’. Now, go to the background, and select an image.
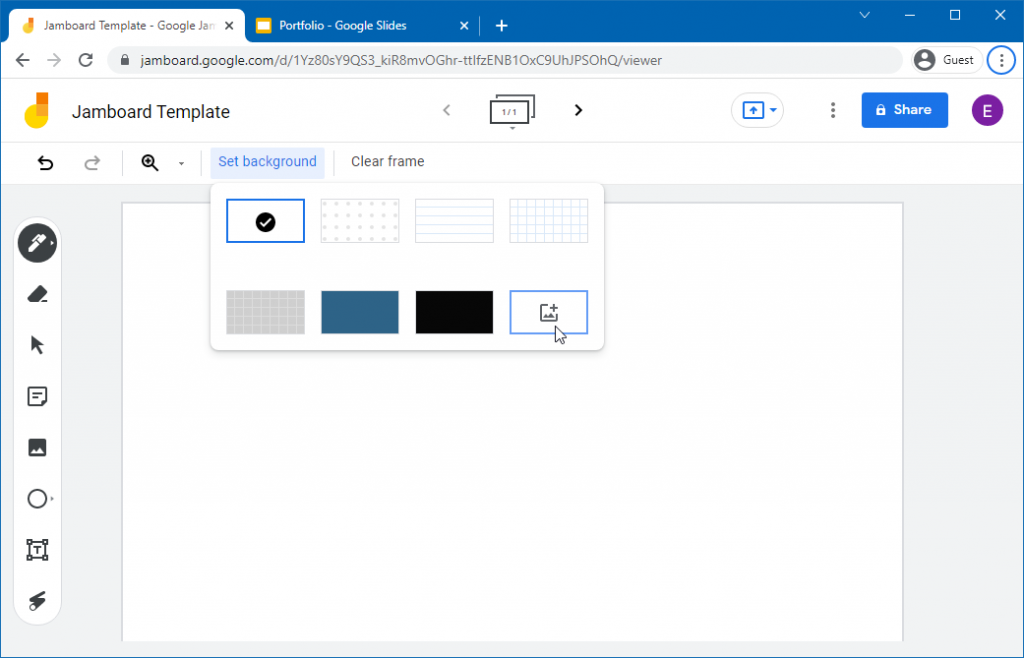
Step 5: Select your downloaded slide as a background image for your frame. Using this method, you can create multiple frames like PowerPoint slides to create a presentation-style Jamboard template or presentation deck.
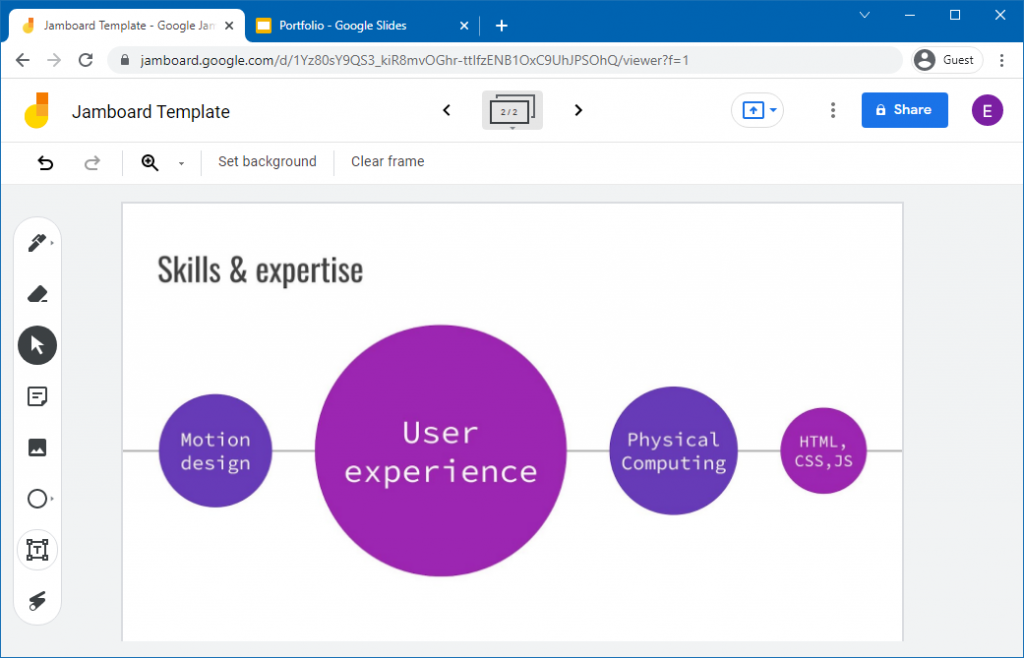
You can present, share, and collaborate on your Jamboard frames in Google Slides and make additions to the backgrounds using Jamboard.
Final Words
Google Jamboard has been one of the few revolutionary products that might even be ahead of their time and may need some years before their true potential can be realized. If you are a Jamboard user or are new to the digital whiteboard, we hope our tips mentioned above can help you get started with your presentation and online collaboration sessions.
