How to Make a Timeline in PowerPoint using SmartArt
Last updated on June 20th, 2024
Smart Art is a powerful feature in Microsoft PowerPoint. If you want to represent a sequence of events in PowerPoint slide, such as a milestone in a project or a timeline for a historical event, then Smart Art can help you. You can choose a timeline layout and then customize it with your own content.
You should be aware that there are many other tools like Office Timeline for PowerPoint which helps you creating timelines for PowerPoint using an addin.
First, we need to open a blank PowerPoint template slide, or you can reuse any other creative PowerPoint for this tutorial. We have many time management PowerPoint templates related to timelines however the representation of a timeline is usually a linear view of the time events. So, let’s see here how to create a basic timeline using PowerPoint and Smart Art feature from a blank slide.
Go to Insert tab and click on Smart Art to choose a timeline design in PowerPoint. Here you can choose for example Basic Timeline, which is under Process folder or Circle Accent Timeline, that is the one we picked to show you in this example.
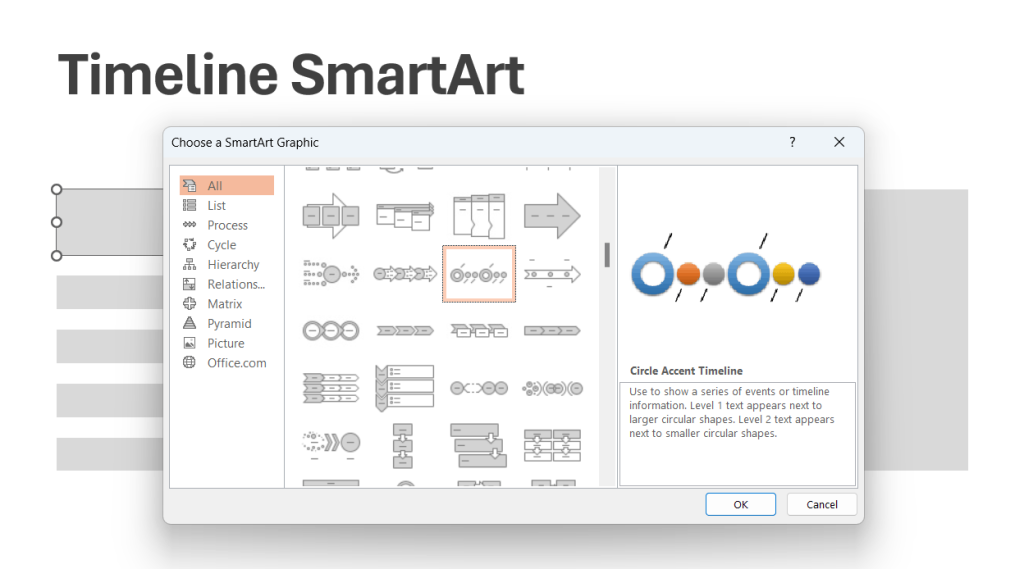
Once you hit OK you’ll need to enter the time line elements.
If you want to match the same multi color effect in the example above, you’ll need to find the Design tag in the PowerPoint ribbon.
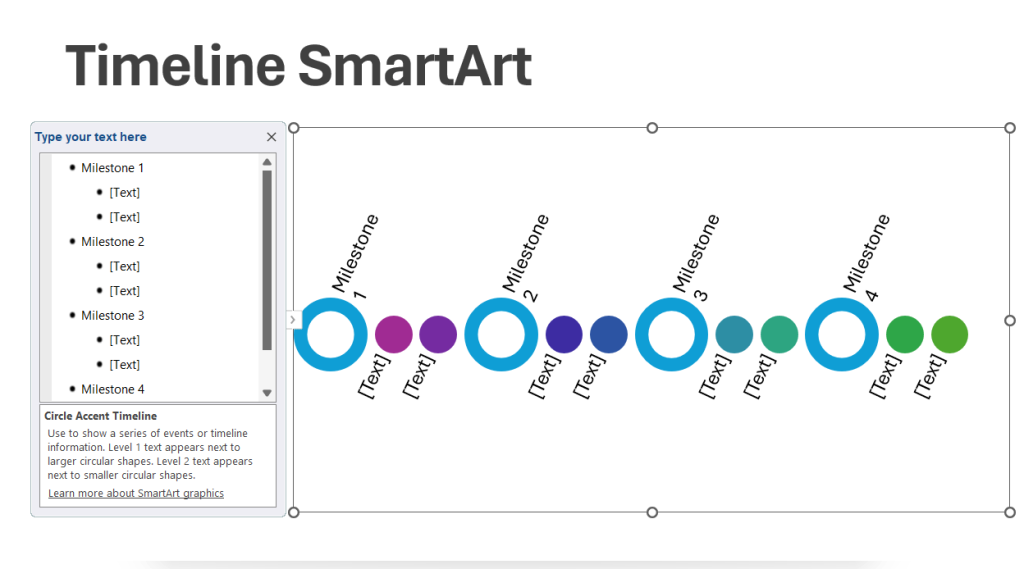
Here you can pick different colors and effects for your timeline shapes. Click on Change Colors to find the color scheme that best fit into your project and above Smart Art styles you can pick different shape effects like shadow, inset border and more.
If you don’t want to use SmartArt but still need a timeline, you can learn how to create a timeline in PowerPoint using other techniques that involves the use of shapes.
So, next time that you need to create PowerPoint timelines you can combine the ideas above with other PowerPoint presentation ideas to make effective presentations.
