Create Flow Diagrams in PowerPoint using Shapes
Shapes in PowerPoint are fabulous also to create flow diagrams in PowerPoint. Here we will see how we can create attractive flow diagrams using shapes in PowerPoint. These flow diagrams can be used for different purposes, including business presentations but also engineering or software development. You can design your own flow diagrams in PowerPoint using shapes.
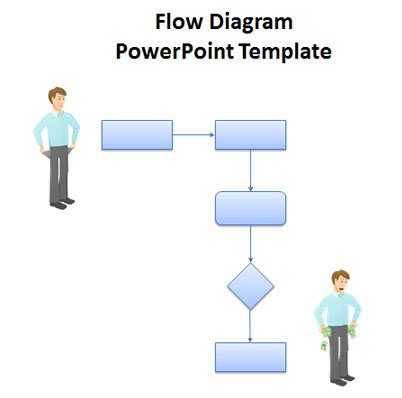
In the example above we are just creating a very basic diagram for win money online flow diagram. The starting point is a business CEO manager character without money in his pocket. The end point is the same CEO manager with lot of cash in their pockets.
Related: Learn how to Make DFD PowerPoint Diagrams
Key concepts here involve the use of rectangular or polygonal shapes to draw the flow diagram boxes and then use different types of connectors to connect the boxes and create the final flow diagram representation.
- Insert shapes as boxes
- Draw lines to connect the boxes
- Specify the connector type (straight, curved, elbow)
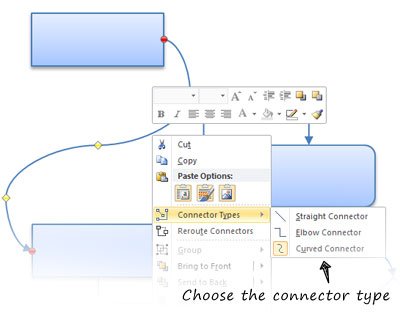
By choosing a different connector type you can make a diagram flow using curved lines or straight lines. Depending on the flow diagram that you are going to create you’d choose to use one or another connection type. Some diagrams are popular to use straight lines while others prefer to use curved lines. You can see some free samples online for example for data flow model diagrams using straight lines as well as organization charts in PowerPoint while other psychology or medical flow diagrams prefer to use curved line like mind mapping diagrams or cognitive diagrams. PowerPoint can help to create many different diagrams for your presentations and it could be a good alternative to other diagram authoring tools or even Visio.

One comment on “Create Flow Diagrams in PowerPoint using Shapes”
Comments are closed.