Create a Simple 3D Pyramid in PowerPoint
In less than 1 minute you can create a simple 3D Pyramid design using PowerPoint shapes. This tutorial will guide you on how to make a 3D Pyramid illustration using PowerPoint shapes and styles.
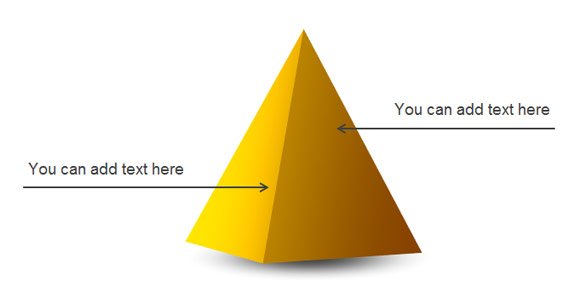
Step 1 – Add the 2D triangle
First of all we start adding a simple 2D triangle shape into the slide.
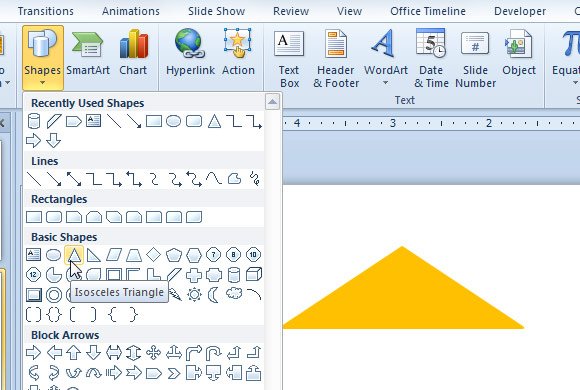
Step 2 – Change the 3D Options
Now we can change the properties of the isosceles triangle including the 3D format options and rotation. In the following figure you can see how we rotate the object using 3D options.
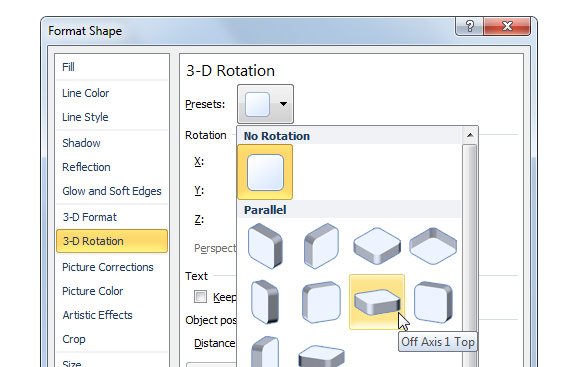
Step 3 – Add a Bevel Effect to the Triangle
Now, let’s add a bevel effect. Thanks to the bevel effect we can make the 3D pyramid with any desired height. Enter the Format Shape dialog box and then chosoe 3D Format. Then adjust the Top Bevel and change the width and height values.
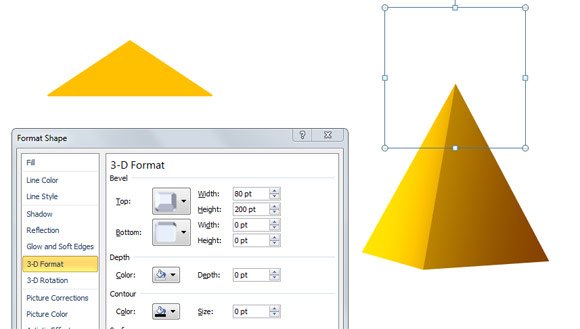
The following figure shows the type of bevel style and values we have used for this demo.
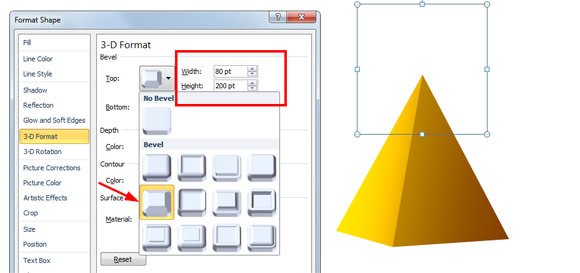
Step 4 – Add the drop shadow
As we did with the 3D Cone design for PowerPoint, you can add a drop shadow effect. We have created this shadow using PowerPoint shapes and gradients but you can easily adjust the shadow in the Format shape dialog box, too. Here is the final result.
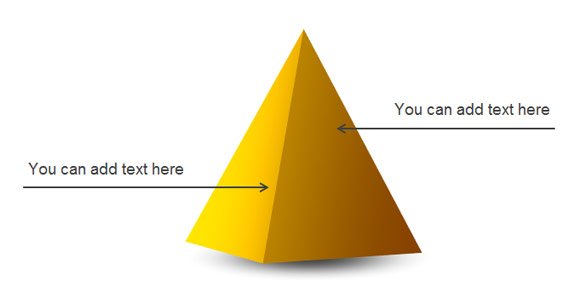
A 3D Pyramid design can be helpful for a variety of business diagrams including diagrams for presentations on management and topics for example to make a funnel design or pyramid of needs. You can download free pyramid templates and backgrounds for PowerPoint from FPPT.com or make your own pyramid shapes using this technique. Alternatively you can download ready made templates for PowerPoint presentations like the Egypt Pyramid design for PowerPoint or 3D Pyramid shapes.

Good templates, excelent
Thank you, Rogger.