Create a Nike PowerPoint Template Using Shapes
Last updated on September 29th, 2024
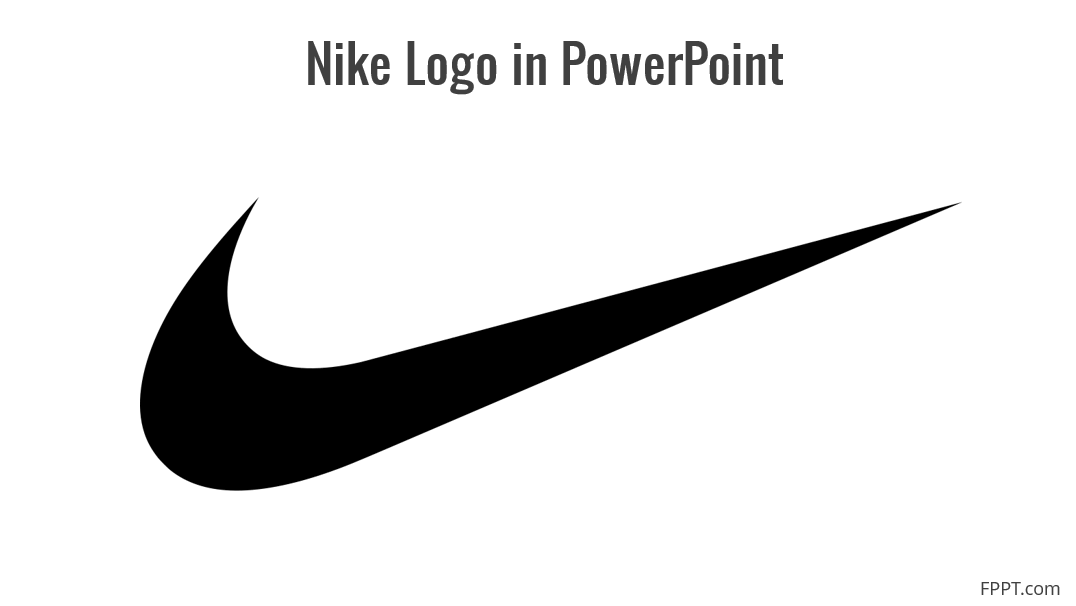
What if someone is interested in creating a logo in PowerPoint and asking you to design one? First, you will think that he is crazy trying to design it in PowerPoint instead of using a professional logo maker or a graphic design tool like Adobe Illustrator or Photoshop for the logo creation process. The good news is that PowerPoint can be used efficiently to create a great logo, not only basic logos but also complex logos using shapes that is one of the built-in functionalities available in PowerPoint.
Here we will show you how to create a Nike logo for an hypothetical Nike PowerPoint template presentation. This is for educational purposes only and if you are using this for commercial purposes then you’d need to ask permission to Nike to use the logo brand.
Learn how to create a Nike pipe using PowerPoint
First, you will think that he is crazy trying to design it in PowerPoint instead of editing on vector software like Adobe Illustrator or designing the logo on logo maker tools.
You can get one Nike Logo from famouslogos.org Nike Logo then we are going to paste the logo in the slide, as shown below.
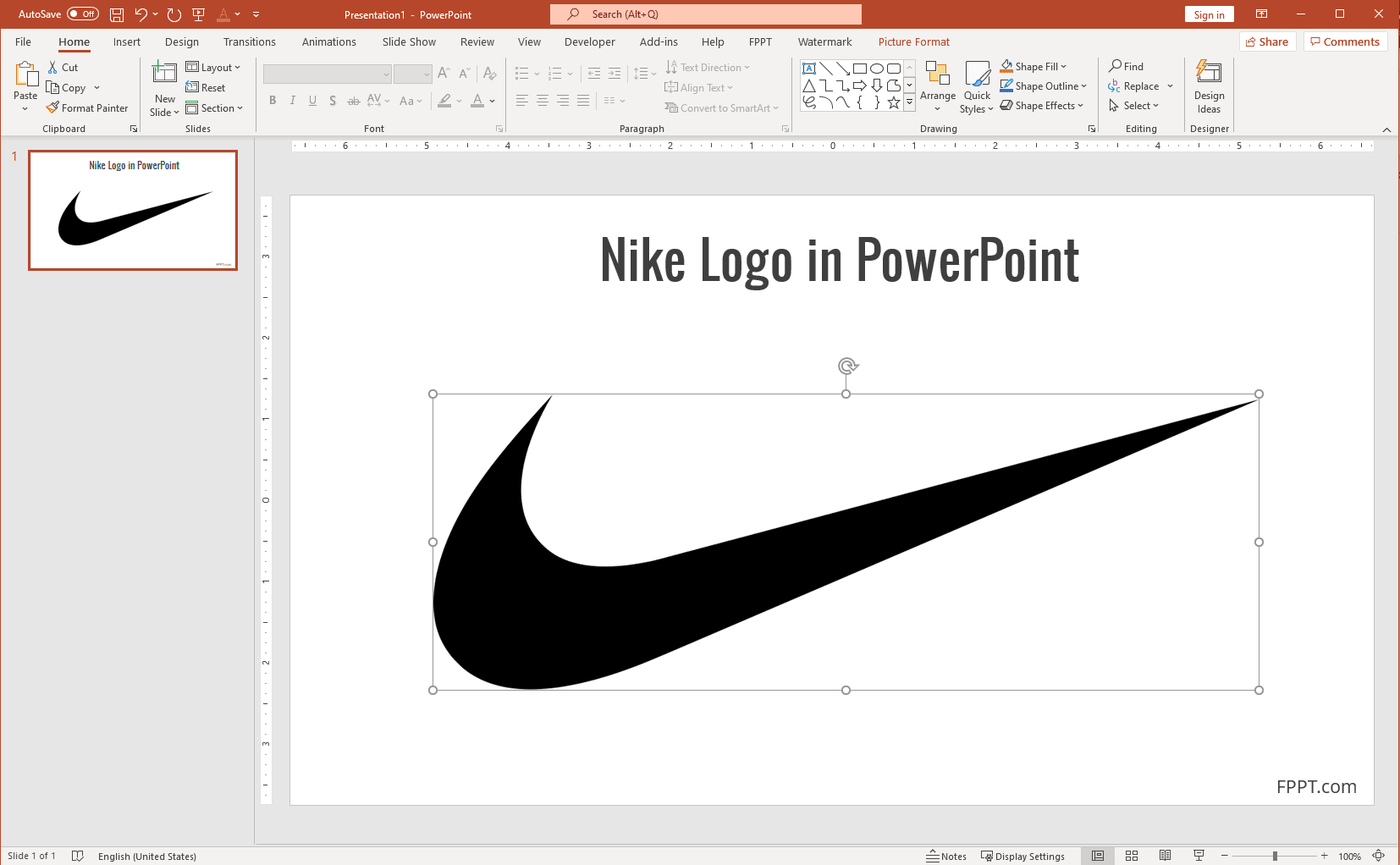
Then, we will use the Free Form shape tool to trace the logo. The result in this step may look something similar to this image:
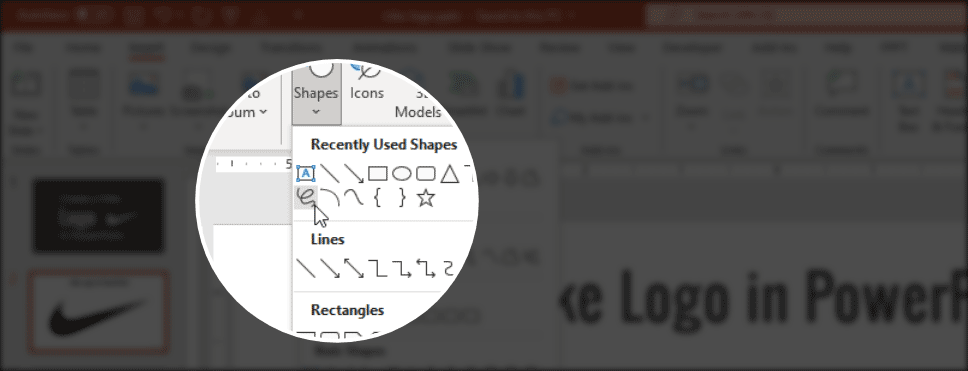
Then, use the shape tool to trace the border of the Nike pipe, as follows. Use the freeform tool in Shapes to create a shape that look like the logo. Don’t worry about the straight lines, we will cover this later.
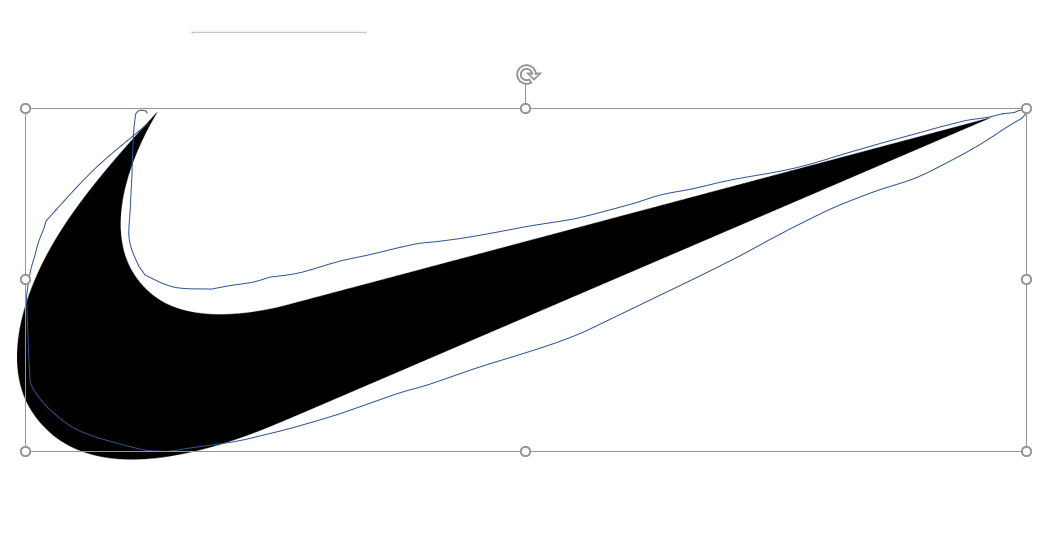
You may set a new background to make it visually clear what is the new shape being produced. In the example below, we do not only set a new background color (gray) but also a border (orange) to see how the design look.
Now we are ready to change the edge type and use a curved edge instead of a straight edge. Right-click to edit points in the shape and then choose each shape that needs to be changed to curved to apply the changes. You can right-click over the edge to access the Curved segment option in PowerPoint.

Right Click over the shape and then Edit Points to manually adjust what are the points to leave in the image. You can press CTRL+Click on each point to be removed. At the end, you’d get an image looking as this:
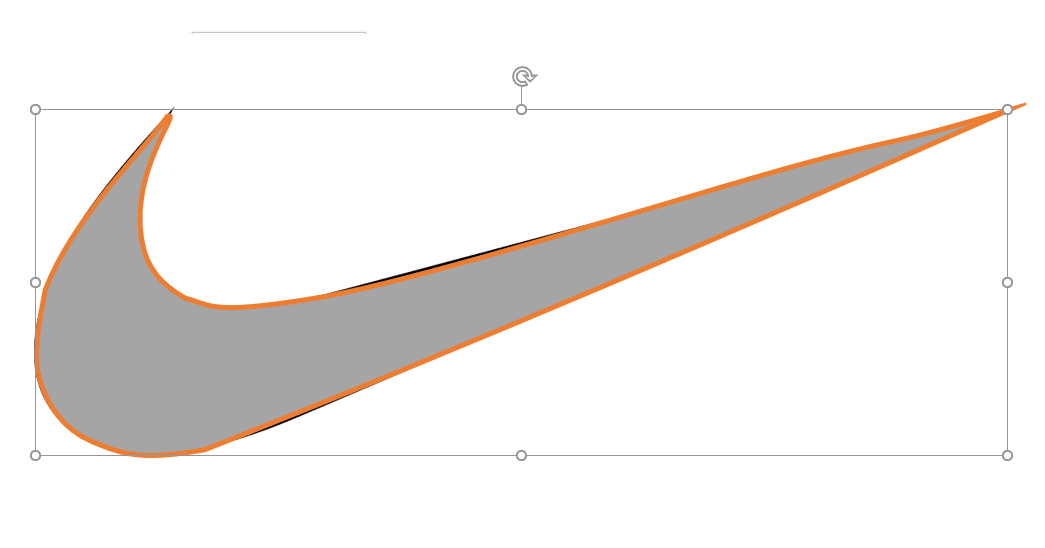
Now we are ready to change the background color to black and remove the border. You can do this by accessing the shape properties with a right click over the shape and the Format shape. Here is the final result as a PowerPoint shape. We have vectorized the Nike logo and now we have a vector shape with the logo image instead.
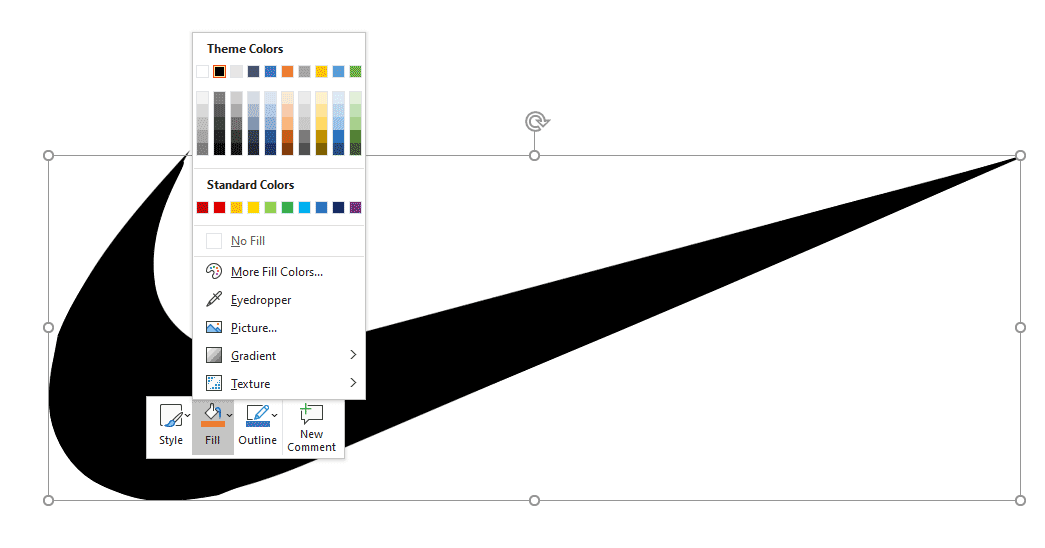
This is just an example explaining how to create a logo in PowerPoint, of course this is only for educational purposes since Nike logo is a trademark of Nike Inc. You can try to do the same with other logos including the Air Jordan logo and some other famous logos. Here is the final result after animating the logo and creating a GIF image from PowerPoint.

