How to Create a Jigsaw Puzzle Piece in PowerPoint with Shapes
Last updated on October 25th, 2024
Here we will show you how to create a basic jigsaw puzzle piece in PowerPoint using shapes. In this Step-by-step guide to creating puzzle pieces you will learn how to make puzzle pieces from basic shapes in PowerPoint.
So, how to make a puzzle piece in PowerPoint?
Step 1 – Draw a Rectangle
First, open PowerPoint as usual and then draw a rectangle shape.
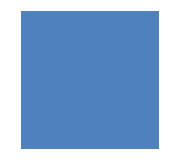
Step 2 – Create the piece connector
Now, you can add a secondary shape above the rectangle and fill it with a white color and no border. Change the fill color to solid fill and use white as background (or the background color of your slide). Then change the line color to No line.
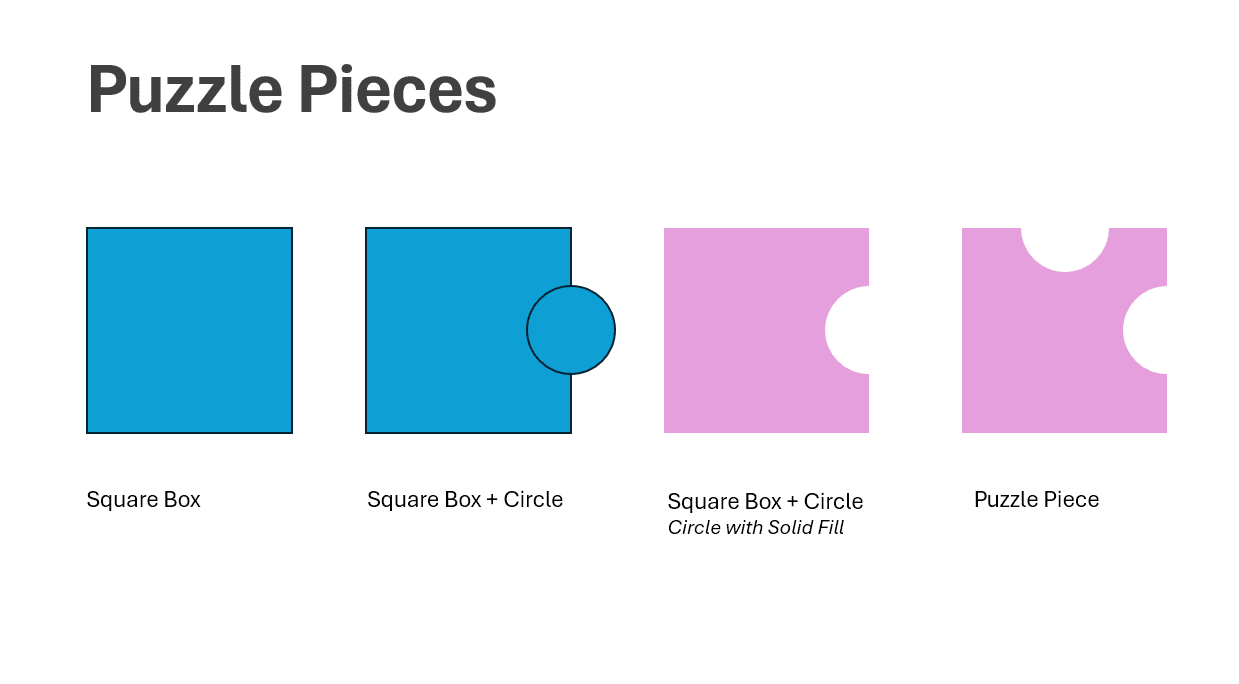
Step 3 – Group Shapes
Now, you can select both shapes (keep shift key pressed while selecting the shapes) and then click on Group and then Group.
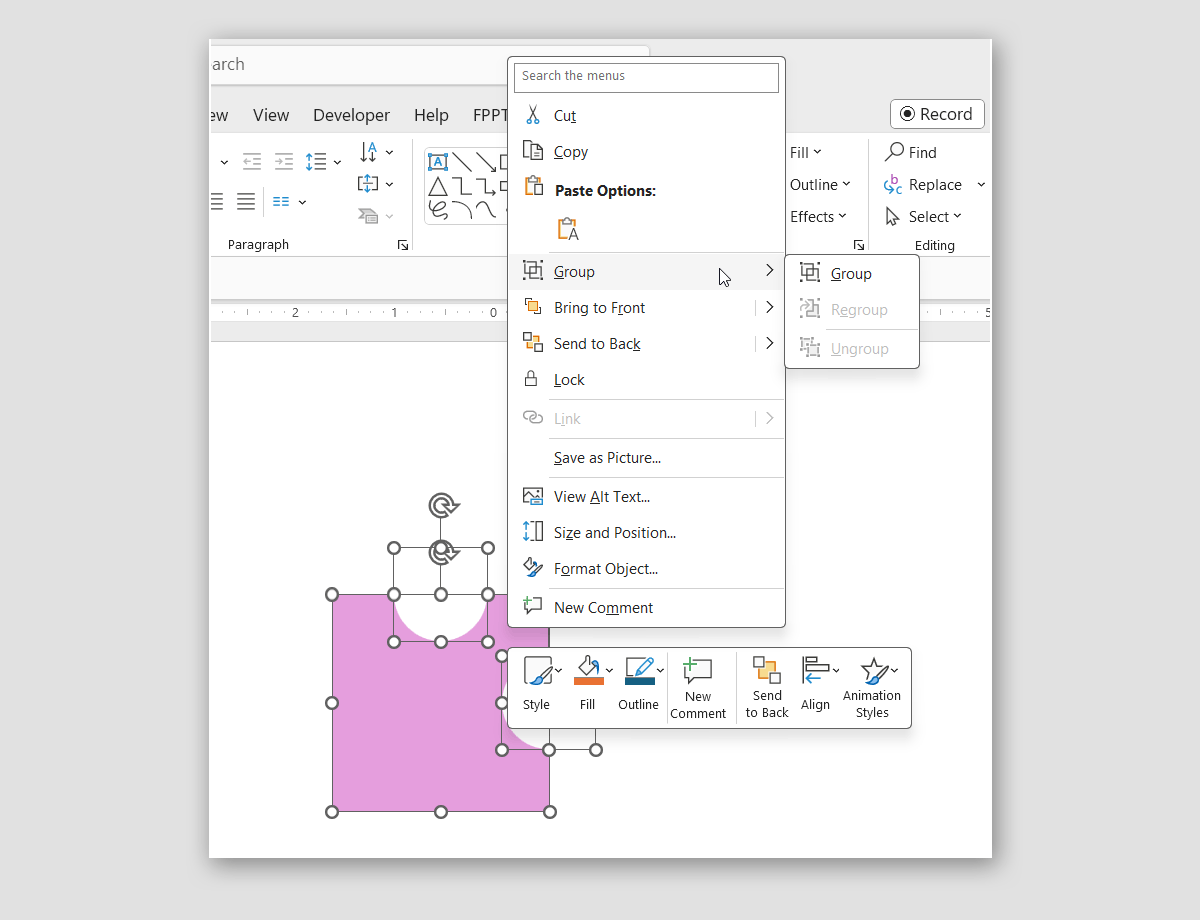
And you got it. There is a small puzzle piece ready to be used or moved along your slide.
You can repeat the steps and add a new circle shape to simulate the male portion of the piece. This way you can complete each side of the piece.
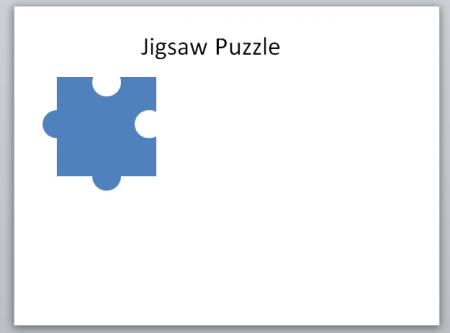
Use Cases of Puzzle Pieces in PowerPoint
Puzzle pieces created with shapes in PowerPoint can be used in various real-life applications. Here are some examples:
- Educational Tools: Teachers can use puzzle pieces to make learning more interactive, especially in subjects like geography or history, by piecing together maps or historical timelines.
- Team Building Exercises: In corporate settings, puzzle pieces can facilitate team-building activities where groups collaborate to solve a puzzle, promoting teamwork and problem-solving skills.
- Project Management Presentations: Puzzle pieces can visually represent different project components, showing how each part fits into the larger scheme.
- Marketing and Sales Presentations: Puzzle graphics can be used to show how different products or services fit into a market or how various customer needs are met.
- Personal Development Workshops: In workshops, puzzles can be used to illustrate personal growth or career development paths, with each piece representing a skill or achievement.
Using Pre-Designed Puzzle Piece Graphics & Templates
If you want to save time, you can reuse some of the pre-designed puzzle pieces. You can check the Puzzle Piece Toolkit design with animated slides, or the free Puzzle template for PowerPoint here.
The method described above will let you create a basic puzzle piece, but for complex pieces or diagrams using puzzle you can consider using vectors and another editing program like Photoshop or Illustrator.
We have learned how to create a simple piece using PowerPoint and shapes. Next time we will show you how to design a complete puzzle using PowerPoint and pieces like this one. In the meantime you can download free puzzle PowerPoint template and designs for your presentations.
