Create a Funnel Diagram in PowerPoint using SmartArt
Last updated on July 1st, 2024
Recently we show you how to design a funnel diagram in PowerPoint using shapes, however there is an easier way to do this nice funnel diagram PowerPoint using SmartArt. SmartArt let you create a nice funnel diagram with a 3D Funnel style with a few clicks.
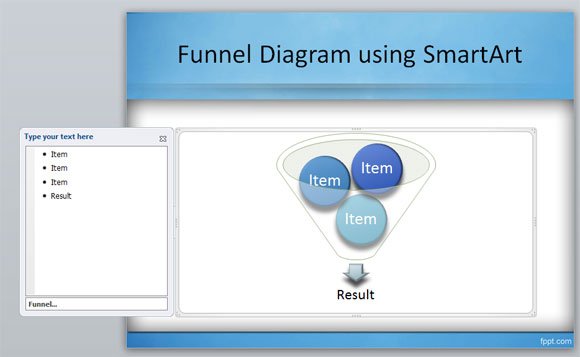
In order to use Funnel Diagrams in SmartArt, you need to create a new SmartArt graphic and then insert the Funnel drawing or Funnel shape. You can find this funnel diagram option under the Relationship tab.
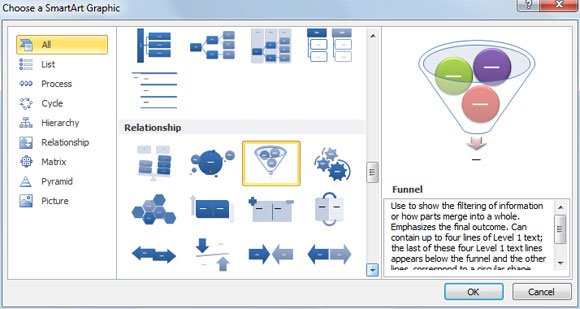
You can create funnel diagrams in PowerPoint and use them to show the filtering of information or how parts merge into a whole. Funnel diagrams are great for emphasizes the final outcome.
In this funnel SmartArt drawing you can add up to four lines of Level 1 text; the last of these four Level 1 text lines appears below the funnel and the other lines correspond to a circular shape. Unused text does not appear, but remains available if you switch layouts.
There is a transparency in the funnel diagram so you can see the internal items in the image and read well.
Funnel diagrams using SmartArt can be added to your PowerPoint presentations and you can use the funnel diagrams in any PowerPoint file or PowerPoint template.
Download Premium Funnel Toolkit PowerPoint Template
If you need to create professional Funnel diagrams in PowerPoint then we’d recommend you to subscribe to PresenterMedia and download the Funnel Toolkit containing many different slides in PowerPoint with funnel diagrams that you can customize for your presentations. Alternatively, you can download funnel slide templates from SlideModel with 100% editable funnel designs and slide layouts that you can use to make your own professional funnels in PowerPoint.
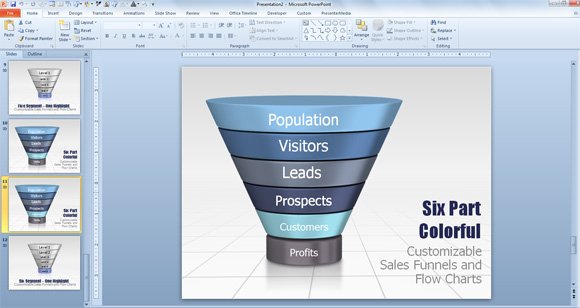
Download Funnel Tookit from Presenter Media
You can also access thousands of premium PowerPoint templates and 3D graphics for your presentations.
