How to Insert a Radial Cycle SmartArt Diagram in PowerPoint
Last updated on April 22nd, 2024
Some diagrams require to show a central idea in a cycle and then relationship with other secondary ideas. This is the case for example in marketing when we want to create the 4P of a Marketing mix to be used in a Marketing plan. 4P of Marketing mix or other complex diagrams can be created with SmartArt and the Basic Radial diagram is a good example of this kind of diagrams that we can use.
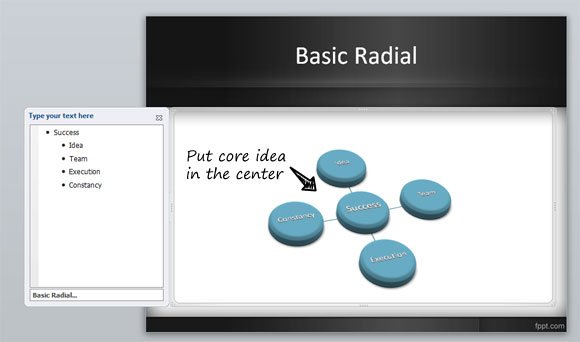
Let’s learn here how we can create a nice radial diagram with many stages and a central idea connected to other 4 ideas or stages in a simple diagram but very powerful because we can customize it to add more stages or even change the look and feel to make a nice 3D diagram in PowerPoint.
First of all, if we are going to use SmartArt to generate this diagram, we can read from the description that the Basic Radial diagram is intended to be used for:
Use to show the relationship to a central idea in a cycle. The first line of Level 1 text corresponds to the central shape, and its Level 2 text corresponds to the surrounding circular shapes. Unused text does not appear, but remains available if you switch layouts
So we are going to insert a diagram using SmartArt and then we will customize it.
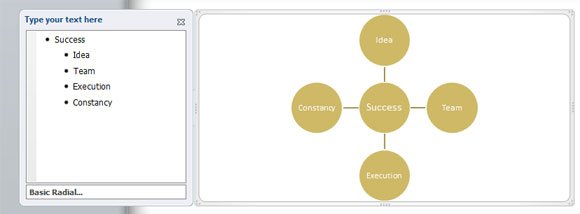
Now we are ready to customize it a little bit. Let’s choose a 3D format.
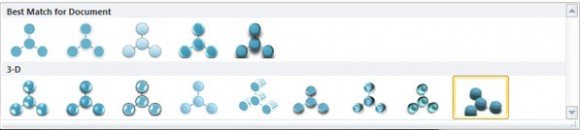
Then, change the colors so you can match your PowerPoint template style.
Enter the text you want to display for each stage. Remember you need to enter it in the tree input interface on the left. Put the central idea in the top of the list, and this will be displayed then in the middle of the 3D diagram.
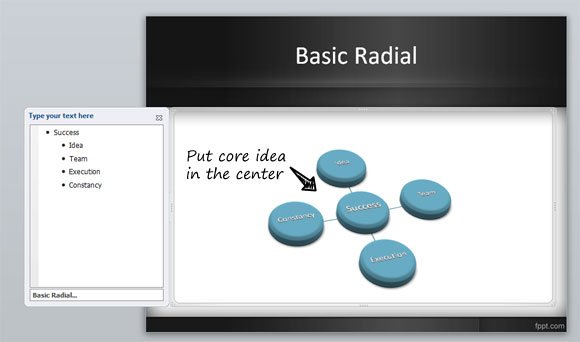
Finally we got a nice basic radial diagram ready in PowerPoint just using SmartArt and shape format. You can use the ideas above to make radial chart template, Excel radial charts, free samples of radial diagrams for your presentations or converging radial diagrams using SmartArt graphics. You can also learn how to make SmartArt cycle template and diagrams.
