Color Picker for PowerPoint presentations
Sometimes when you need to design a PowerPoint presentation based on the corporate identity or organization visual identity then you need to pick the right colors from the marketing material. Until PowerPoint 2013, there was no color picker or eye dropping feature in the most popular presentation software PowerPoint. However, we can use some free tools to pick colors from any other window opened in your computer or image in the screen.
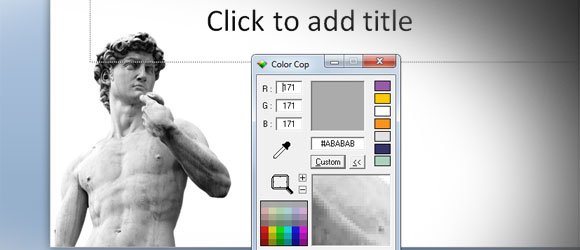
ColorCop is a free multi-purpose color picker that you can download and install in your computer to use as a color picker for PowerPoint presentations. Using a Color Picker in PowerPoint can also be helpful to prepare nice presentation templates based on online content, for example, imagine that you come to a web page where you want to pick the color scheme to be used in a presentation. This can be the case if you are preparing a presentation for a client and they didn’t provide you with a corporate PPT template. In this situation you’d like to impress the client and use the same colors and corporate identity. A good starting point to check this corporate identity is in their corporate website.
How to make a PowerPoint Template with Custom Colors from a Website
Now we will show you how you can create a PowerPoint template and change the background color to match some colors present in a web page. For this example we opened Mashery in our browser to get some inspiration. Since they have some nice colors in the homepage, we will use the color picker to get the color values.

Once you download and install color picker in your computer, you can start picking any color from your screen. Just make sure to drag the test tube to the area where you want to pick the color from. You’d need to try several times to get the right color.
Now, go to your PowerPoint template or .PPT presentation and change the slide color background. Choose File in Format Background and then Solid Fill. Here you will need to open the color picker and then click on More Colors.
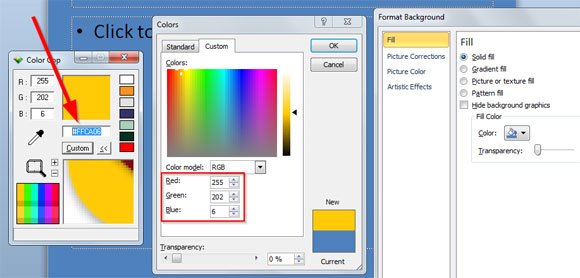
Finally, insert the RGB color values that were picked by ColorCop and enter one by one into the PowerPoint Colors dialog box. Make sure RGB is selected in the color model and Custom tab instead of Standard.
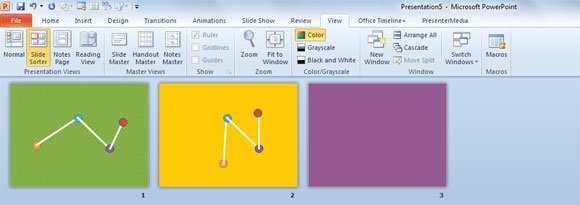
Here is an example after applying different colors to the PowerPoint template background. Of course other approaches can be followed instead, for example Identifying and Replicating Colors in PowerPoint or if you use Chrome you can right click and inspect elements to get colors from any webpage.
You can download ColorCop for free from http://colorcop.net/
